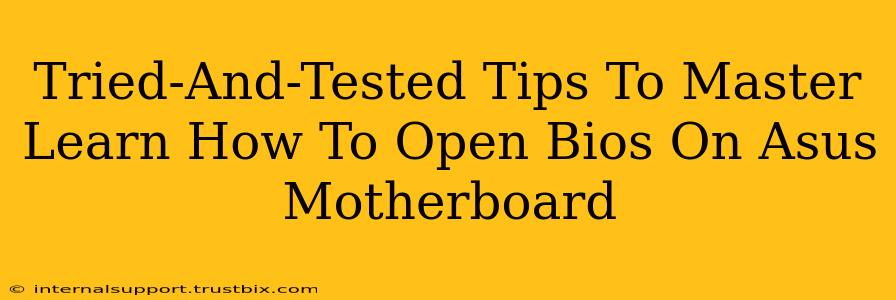Accessing your ASUS motherboard's BIOS (Basic Input/Output System) might seem daunting, but it's a crucial skill for troubleshooting, system optimization, and overclocking. This guide provides tried-and-tested tips to help you master this essential process, regardless of your technical expertise. We'll cover various methods, troubleshooting common issues, and best practices to ensure a smooth experience.
Understanding the Importance of Accessing Your ASUS BIOS
Before diving into the how-to, let's understand why accessing your BIOS is important:
- Troubleshooting Hardware Issues: A faulty boot sequence? A device not recognized? BIOS access often reveals the root cause.
- Overclocking Your CPU/GPU: Unlocking performance potential requires BIOS adjustments. Caution: Overclocking carries risks and should be approached cautiously.
- Boot Order Management: Prioritize boot devices (like your SSD or USB drive) to control the system's startup behavior.
- Security Settings: Configure BIOS security features like passwords and secure boot options.
- System Information: View crucial hardware information, including CPU model, RAM capacity, and storage devices.
How to Access the ASUS BIOS: A Step-by-Step Guide
The method for entering your ASUS BIOS varies slightly depending on your motherboard model and BIOS version. However, the general approach remains consistent. The key is to press the correct key during the system's initial boot sequence. This typically happens before the operating system loads.
The most common key is DEL (Delete), but it could also be F2, F10, or ESC. Your screen might display a brief message indicating the correct key – keep a close watch!
Step-by-Step:
- Power On Your Computer: Turn on your ASUS desktop or laptop.
- Watch for the Prompt: The moment you see the ASUS logo or the manufacturer's splash screen, start pressing the BIOS access key repeatedly (DEL, F2, F10, or ESC). Don't hesitate; press it rapidly and continuously.
- Enter the BIOS: If successful, you'll enter the ASUS BIOS setup utility. The interface will vary based on your motherboard model, but the options are generally similar.
Troubleshooting Common Issues
Sometimes, entering the BIOS isn't straightforward. Here's how to tackle common problems:
1. The BIOS Key Doesn't Work:
- Check your keyboard: Ensure your keyboard is correctly connected and functioning.
- Try different keys: Though less common, try other keys mentioned above (DEL, F2, F10, ESC).
- Fast Boot/Quick Boot: Disable "Fast Boot" or "Quick Boot" in your Windows power settings. These features can sometimes interfere with BIOS access.
- Boot Options: Check your boot options in the Windows Advanced Startup settings.
2. You can't see the prompt:
- Too fast a boot: This is usually the main issue. Try to disable startup items that launch automatically.
3. The BIOS Settings are confusing:
- Consult your motherboard manual: Your manual contains detailed explanations of each BIOS setting.
Best Practices for Navigating the ASUS BIOS
- Be Cautious: Avoid changing settings you don't understand. Incorrect configurations can lead to system instability.
- Back Up Settings (If Available): Some ASUS BIOS versions allow you to save current settings as a backup. Utilize this feature before making significant changes.
- Save and Exit: Once you're done, remember to save changes and exit the BIOS to apply your modifications. The save option is usually located under "Exit" or "Save & Exit."
Conclusion: Mastering Your ASUS BIOS
Mastering how to access and navigate your ASUS motherboard's BIOS is a valuable skill for any computer user. By following these tried-and-tested tips, troubleshooting common issues, and following best practices, you'll confidently manage your system's settings and improve your overall computing experience. Remember to always refer to your motherboard's manual for specific instructions and settings relevant to your model.