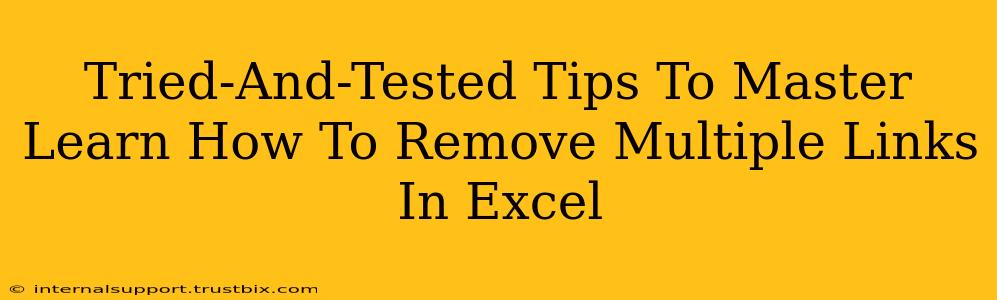Removing multiple hyperlinks from your Excel spreadsheet can feel like a monumental task, especially if you're dealing with a large dataset. But fear not! This guide provides tried-and-tested tips and techniques to efficiently tackle this common Excel challenge, saving you valuable time and frustration. We'll cover various methods, from simple manual removal to leveraging powerful VBA code for bulk operations. Let's dive in!
Understanding Hyperlinks in Excel
Before we jump into the removal process, let's quickly grasp how Excel handles hyperlinks. A hyperlink in Excel is essentially a piece of text formatted to act as a clickable link to a website, file, or even another cell within the same workbook. These links are embedded within cells, and removing them requires targeting the specific cell's hyperlink properties.
Manual Removal of Hyperlinks: The Basics
For smaller spreadsheets or if you need to remove only a few hyperlinks, manual removal is the quickest option. Here's how:
- Select the Cell: Click on the cell containing the hyperlink you want to remove.
- Right-Click: Right-click on the selected cell.
- Remove Hyperlink: From the context menu, select "Remove Hyperlink". The link will be gone, leaving only the displayed text.
Important Note: This method only removes the hyperlink; the underlying text remains in the cell.
Removing Multiple Hyperlinks: Advanced Techniques
When dealing with numerous hyperlinks, manual removal becomes impractical. Here are some more efficient strategies:
Method 1: Find and Replace (For Consistent Link Text)
If all your hyperlinks have the same displayed text, the "Find and Replace" feature provides a simple solution:
- Press Ctrl + H (or Cmd + H on a Mac): This opens the "Find and Replace" dialog box.
- Find what: Enter the text displayed by your hyperlink.
- Replace with: Leave this field empty.
- Replace All: Click "Replace All".
Caveat: This method replaces the text of the hyperlink. If you need to preserve the text but remove only the link, this won't work. It's best used when you don't need to retain the text associated with the links.
Method 2: VBA Macro for Efficient Bulk Removal
For the most efficient removal of multiple hyperlinks, especially in large spreadsheets, a VBA macro is your best bet. This allows for automated removal across a specified range of cells. While requiring some basic VBA knowledge, the payoff is significant time savings. Here's a basic VBA macro:
Sub RemoveHyperlinks()
Dim cell As Range
For Each cell In Selection
If cell.Hyperlinks.Count > 0 Then
cell.Hyperlinks.Delete
End If
Next cell
End Sub
How to use the VBA Macro:
- Open VBA Editor: Press Alt + F11.
- Insert a Module: Go to Insert > Module.
- Paste the Code: Paste the code above into the module.
- Select your Range: In Excel, select the cells containing the hyperlinks you wish to remove.
- Run the Macro: In the VBA editor, press F5 or click the "Run" button.
This macro iterates through the selected cells and deletes any hyperlinks found. Remember to save your workbook as a macro-enabled workbook (.xlsm).
Optimizing Your Workflow for Hyperlink Management
Beyond removal, consider these strategies for better hyperlink management:
- Consistent Naming Conventions: Use clear and consistent naming conventions for your hyperlinks to facilitate easier identification and management.
- Data Validation: Implement data validation to ensure hyperlinks conform to your organization's standards and prevent errors.
- Regular Audits: Regularly audit your spreadsheets to identify and remove outdated or unnecessary hyperlinks.
By mastering these techniques, you'll dramatically improve your efficiency when working with hyperlinks in Excel. Whether you opt for manual removal, the Find and Replace feature, or the power of VBA macros, the key is selecting the method best suited to your specific needs and the scale of your data. Remember to always back up your workbook before running any macros.