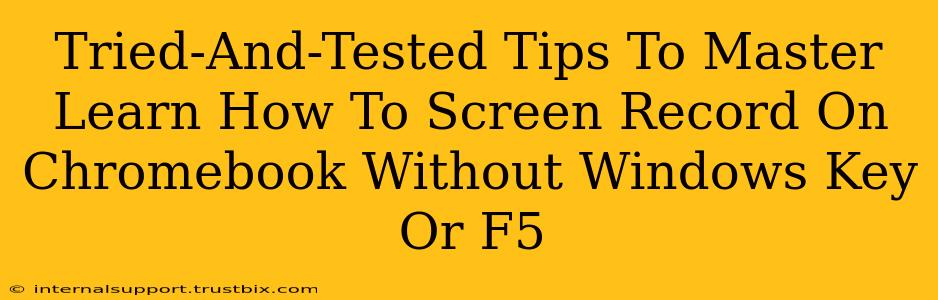Screen recording on a Chromebook is incredibly useful for tutorials, presentations, and capturing important moments. But what if you don't have access to the typical Windows key shortcuts or the F5 function key? Don't worry! This guide offers tried-and-tested methods to master screen recording on your Chromebook without them.
Chromebook's Built-in Screen Recorder: The Easiest Method
The simplest way to screen record on a Chromebook is using its built-in tool. No extensions or third-party apps are needed!
How to Use the Built-in Recorder:
- Open the Quick Settings Panel: Click the time in the bottom-right corner of your screen.
- Locate the Screen Recorder: Look for the icon resembling a circle with a small square inside (it might be hidden under the "More" option).
- Select Your Recording Area: Choose between recording your entire screen or just a specific application window.
- Start Recording: Click the recording button, and you're ready to go!
- Stop Recording & Save: Click the stop button once you're finished. Your recording will automatically save to your Files app, usually in the "Downloads" folder.
Pro Tip: Before you start, familiarize yourself with the different options. Some Chromebooks offer additional settings like audio recording or microphone input. This allows you to create richer, more engaging screencasts.
Using Chrome Extensions for Enhanced Screen Recording
While the built-in recorder works perfectly for basic needs, Chrome extensions offer more advanced features.
Popular Extensions:
Many extensions provide features like customizable recording areas, annotation tools, video editing capabilities, and direct upload to video platforms. Research options available in the Chrome Web Store. Read reviews and choose one that best suits your needs. Look for ones with high ratings and frequent updates.
Adding and Using an Extension:
- Open the Chrome Web Store: Search for "screen recorder" in the Chrome Web Store.
- Install Your Chosen Extension: Select an extension and click "Add to Chrome."
- Follow the Extension's Instructions: Each extension will have its own specific instructions and interface.
Pro Tip: When selecting an extension, pay attention to user reviews and permissions requested. Only install reputable extensions from trusted developers.
Troubleshooting Common Chromebook Screen Recording Issues
Even with these methods, you might encounter minor hiccups. Here are some solutions to common problems:
- Low-Quality Recordings: Ensure your Chromebook's performance is optimal. Close unnecessary tabs and apps before recording.
- Audio Issues: Check your microphone settings and ensure it's correctly enabled. Consider using headphones with a built-in microphone for better audio quality.
- Saving Issues: If your recordings aren't saving, check your storage space. Delete unnecessary files to free up space.
Mastering Chromebook Screen Recording for Enhanced Productivity
With these tips and tricks, you're well-equipped to create high-quality screen recordings on your Chromebook. Remember, mastering this skill can significantly enhance your productivity and communication, whether you're creating tutorials, capturing lectures, or presenting your work. Experiment with different methods to find the one that best suits your workflow and technical expertise!
By understanding the built-in recorder and exploring the various Chrome extensions, you'll become a Chromebook screen recording pro in no time. Happy recording!