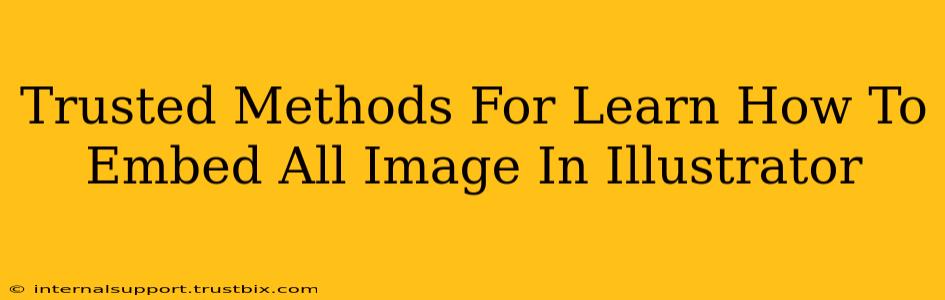Embedding images correctly in Adobe Illustrator is crucial for maintaining high-quality visuals and ensuring your artwork looks its best regardless of where it's viewed. This comprehensive guide will walk you through trusted methods, ensuring you master this essential skill. We'll cover everything from the basics to advanced techniques, helping you avoid common pitfalls and achieve professional results.
Understanding Image Embedding in Illustrator
Before diving into the how, let's clarify the why. Embedding an image in Illustrator means the image data is stored directly within the Illustrator file. This differs from linking, where the image is referenced externally. Embedding is generally preferred for:
- Portability: Your artwork remains self-contained. No need to worry about missing linked files when sharing or moving the project.
- Print Quality: Embedded images offer better control over resolution and color accuracy, vital for professional printing.
- Editing Flexibility: While you can't directly edit the embedded image within Illustrator (unless you've placed a linked editable file), the embedded image remains within the document ready for any changes to overall artwork.
Step-by-Step Guide: Embedding Images in Illustrator
Here’s how to embed images effectively in Illustrator, covering different scenarios.
Method 1: Placing Images Directly (Most Common)
This is the standard method and the most straightforward way to embed images.
- Open Illustrator: Launch your Adobe Illustrator program.
- Open Your File or Create a New One: Have your project ready, whether starting fresh or working on an existing file.
- Place the Image: Go to File > Place. Navigate to your image file, select it, and click Place.
- Positioning and Scaling: Click on your artboard where you want the image to appear. Use the selection tool (black arrow) to resize and reposition as needed. Crucially, make sure you’re not simply scaling it disproportionately, causing loss of quality. If you have very large files, it's good practice to import at the appropriate size.
- Check Embedding: While Illustrator usually embeds by default when you place images using this method, double-check by looking at the Links panel (Window > Links). The image should be listed there with a status showing it's embedded. If it shows a linked status, you might need to recreate the image placement.
Method 2: Dragging and Dropping (Quick and Easy)
This method is incredibly convenient, especially for quick tasks.
- Open Illustrator and Your Image: Have both your Illustrator project and the image you want to embed open.
- Drag and Drop: Simply drag the image from its location (e.g., your file explorer) and drop it onto your Illustrator artboard.
- Check Embedding: Again, refer to the Links panel to confirm the image is embedded.
Method 3: Pasting Images (For Simple Edits)
If you have already copied the image from other sources, this works well.
- Copy the Image: Copy the image from wherever it's located (e.g., another application).
- Paste into Illustrator: Paste the image into your Illustrator document using Edit > Paste or the keyboard shortcut (Cmd+V or Ctrl+V).
- Check Embedding: As always, verify embedding status in the Links panel.
Troubleshooting Common Issues
- Image Quality Issues: If your embedded image appears blurry or pixelated, the original image may be low resolution. You'll need to find a higher-resolution source. Remember to scale correctly in Illustrator.
- Missing Images: If images are missing after saving, ensure they are correctly embedded and not linked. Check the Links panel and re-embed if necessary.
- Large File Sizes: Embedding high-resolution images can significantly increase the file size. Consider using optimized images (smaller file size without compromising quality) or linking very large images if file size is a critical concern.
Advanced Tips for Mastering Image Embedding
- Image Formats: Use appropriate image formats. JPEG is best for photographs, while PNG is generally better for graphics with sharp lines and transparency.
- Color Modes: Match the color mode of your image to your Illustrator document (e.g., RGB for screen, CMYK for print).
- Resolution: Use a resolution appropriate for the intended use of your artwork.
By following these methods and addressing potential issues, you can confidently embed images in Illustrator, enhancing your design workflow and producing professional-quality outputs. Remember, understanding the differences between embedding and linking is key to effective image management within your projects.