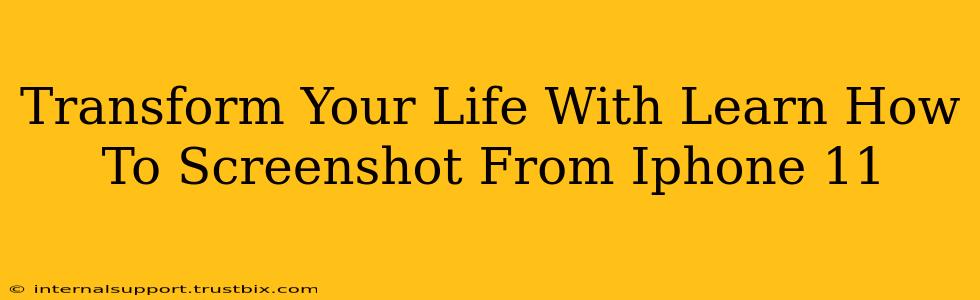Taking a screenshot on your iPhone 11 might seem trivial, but mastering this simple skill can unlock a world of convenience and efficiency. Whether you're sharing a funny meme with friends, documenting a crucial work detail, or preserving a cherished memory, knowing how to screenshot quickly and easily is a game-changer. This guide will show you exactly how, transforming your iPhone 11 experience.
Why Screenshotting Matters: More Than Just a Picture
Beyond the obvious uses, screenshotting on your iPhone 11 provides surprisingly significant advantages:
- Information Preservation: Capture important emails, meeting notes, travel itineraries, or online articles instantly. No more frantic note-taking or worrying about losing crucial information.
- Problem Solving: Quickly document technical issues, error messages, or glitches to aid in troubleshooting or support requests. A picture truly speaks a thousand words in these situations.
- Sharing Made Simple: Effortlessly share specific details from apps or websites, making communication clearer and faster. No more lengthy explanations or tedious copying and pasting.
- Creating Memories: Preserve fleeting moments, beautiful scenery, or funny conversations with ease. Your memories will always be just a tap away.
- Enhanced Productivity: Streamlining your workflow with quick screenshots can save you valuable time and effort in various aspects of your life, both personal and professional.
Mastering the Art of the Screenshot: iPhone 11 Methods
The iPhone 11 offers a simple and intuitive screenshot process:
Method 1: The Classic Combo
This is the standard method, and it's incredibly easy:
- Locate your desired screen: Navigate to the app or content you want to capture.
- Press and hold: Simultaneously press and hold the power button (on the right side) and the volume up button (on the left side).
- Release: Once you see a brief flash and hear a camera shutter sound, you've successfully taken a screenshot.
Method 2: AssistiveTouch (For Accessibility)
If you find the simultaneous button press difficult, AssistiveTouch provides an alternative:
- Enable AssistiveTouch: Go to Settings > Accessibility > Touch > AssistiveTouch and toggle it on. A small grey circle will appear on your screen.
- Take a Screenshot: Tap the AssistiveTouch circle, select Device, then tap Screenshot.
Accessing Your Screenshots
After taking a screenshot, it's automatically saved to your Photos app. You can easily access them there, share them, or edit them as needed.
Beyond the Basics: Enhancing Your Screenshot Game
Now that you're a screenshot pro, let's explore some advanced techniques:
- Editing Screenshots: Use the built-in editing tools in the Photos app to crop, mark up, and enhance your screenshots.
- Sharing Screenshots: Sharing is effortless. Simply open your screenshot in the Photos app and tap the share icon.
- Organizing Screenshots: Create albums within your Photos app to organize your screenshots by topic or project.
Conclusion: Embrace the Screenshot Power
Mastering the art of the screenshot on your iPhone 11 is a small skill with big rewards. It's a surprisingly powerful tool that can significantly enhance your daily life, both personally and professionally. So, embrace this simple technique and transform your iPhone 11 experience today! Now go forth and screenshot!