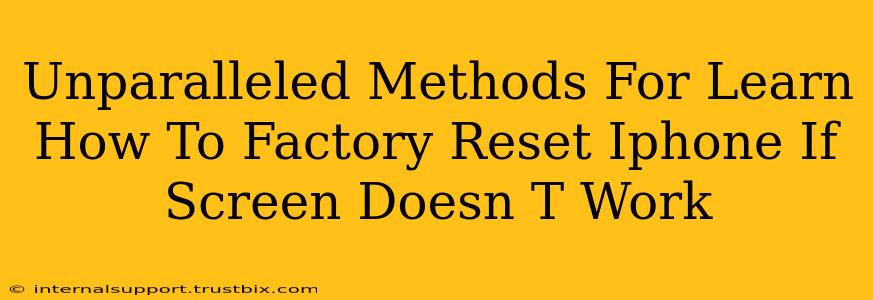Facing a non-responsive iPhone screen? Don't panic! A factory reset can often solve the problem, even if you can't interact with the display. This guide outlines unparalleled methods to achieve this, ensuring you regain access to your device. We'll cover various scenarios and troubleshooting steps to help you navigate this frustrating situation.
Understanding the Challenges of a Non-Responsive Screen
A broken or unresponsive iPhone screen presents a significant hurdle to performing a standard factory reset. The usual methods involving navigating menus are impossible. However, using alternative techniques leveraging your computer and iTunes (or Finder on macOS Catalina and later) allows you to regain control and erase your data.
Why a Factory Reset Might Be Necessary
A factory reset is a powerful tool, often the last resort before seeking professional repair. It can resolve several issues, including:
- Software Glitches: Frozen screens, unresponsive apps, and system errors can often be rectified with a clean slate.
- Forgotten Passcode: If you've forgotten your passcode after multiple incorrect attempts, a factory reset is the only way to regain access (though you'll lose your data).
- Pre-Repair Preparation: Before sending your iPhone for repair, a factory reset is crucial to protect your personal information.
Method 1: Using iTunes (Windows) or Finder (macOS) for a Factory Reset
This is the most reliable method for resetting your iPhone when the screen is unresponsive. It relies on connecting your iPhone to your computer and using either iTunes (for older macOS versions) or Finder (macOS Catalina and later).
Step-by-Step Guide:
- Connect your iPhone: Connect your iPhone to your computer using a reliable USB cable.
- Open iTunes (or Finder): Launch iTunes on Windows or Finder on macOS Catalina and later. Your iPhone should be automatically recognized.
- Enter Recovery Mode (Crucial Step): This is where the process differs slightly depending on your iPhone model. You'll need to force your iPhone to restart while it's connected to your computer. The exact steps vary slightly depending on your iPhone model (iPhone 8 or later versus earlier models). Search online for "[your iPhone model] enter recovery mode" for precise instructions.
- Restore iPhone: Once in recovery mode, iTunes or Finder will prompt you to restore your iPhone. Click "Restore" to begin the factory reset process. This will erase all data and settings on your device and reinstall iOS.
- Wait for Completion: The process might take some time depending on your internet connection and the size of your data. Do not disconnect your iPhone during this process.
- Set up your iPhone: Once the restore is complete, you can set up your iPhone as a new device.
Method 2: Using DFU Mode (Advanced, Last Resort)
DFU (Device Firmware Update) mode is a deeper level of recovery mode. It's more complex but can sometimes resolve issues that recovery mode can't. Use this method only if the previous method failed.
Caution: Incorrectly exiting DFU mode can potentially brick your device. Follow instructions meticulously. Similar to recovery mode, searching "[your iPhone model] enter DFU mode" will provide model-specific instructions.
Important Considerations Before You Begin
- Backup (If Possible): If you can access your iPhone at all, even partially, back up your data to iCloud or iTunes. This is crucial to prevent data loss.
- Time Commitment: The factory reset process can take a considerable amount of time. Be patient and allow the process to complete fully.
- Professional Help: If you're uncomfortable performing these steps or if the problem persists after a factory reset, contact Apple support or a qualified technician.
By following these detailed steps, you can effectively factory reset your iPhone even with a non-responsive screen. Remember to choose the method that best suits your comfort level and always proceed with caution. If you have any questions, leave a comment below!