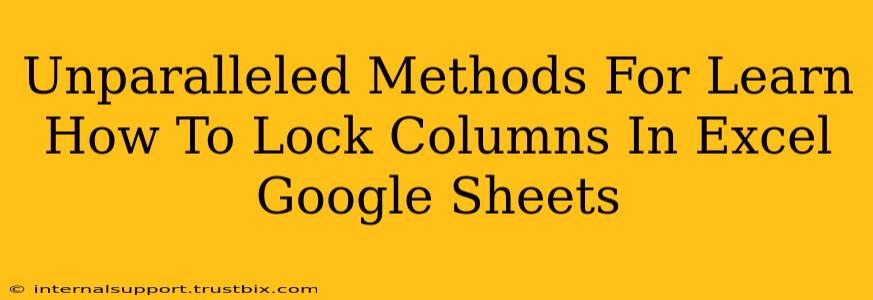Freezing, hiding, or protecting columns are crucial skills for anyone working with spreadsheets. Whether you're managing vast datasets, collaborating on projects, or simply aiming for a more organized workflow, knowing how to lock columns in Excel and Google Sheets is a game-changer. This guide offers unparalleled methods, taking you from beginner to expert in securing your spreadsheet data.
Mastering Column Locking in Excel
Excel offers several ways to "lock" columns, each serving a different purpose. Understanding the nuances will empower you to choose the right technique for your specific needs.
1. Freezing Panes: Keeping Headers Visible
Freezing panes is the most common method for maintaining column visibility while scrolling. This is perfect for keeping column headers visible even when you scroll down through a large dataset.
-
How to do it: Select the cell below the row you want to freeze. Go to the "View" tab and click "Freeze Panes". You can also freeze multiple rows and columns if needed.
-
Why it's useful: Keeps important header information readily visible, enhancing readability and data interpretation.
2. Hiding Columns: Out of Sight, Out of Mind
Hiding columns removes them from view, but the data remains intact within the spreadsheet. This is ideal for temporarily removing distracting or irrelevant columns while focusing on specific data.
-
How to do it: Select the columns you want to hide. Right-click and select "Hide".
-
Why it's useful: Simplifies the worksheet's appearance, makes it easier to focus on critical information. It's a temporary solution that can be easily reversed.
3. Protecting Worksheets: The Ultimate Security Measure
Protecting worksheets is the most robust method for preventing accidental changes or unauthorized access. This locks down all elements of the worksheet, including columns, unless specific permissions are granted.
-
How to do it: Select the cells or columns you want to allow changes. Go to the "Review" tab, and click "Protect Sheet". Configure the protection options to your preferences, including password protection.
-
Why it's useful: The ultimate security measure, perfect for sensitive data or shared spreadsheets where you need to prevent unintended alterations.
Securing Your Data in Google Sheets
Google Sheets, while lacking a direct "freeze panes" equivalent in the same manner as Excel, offers similar functionalities to achieve the same results.
1. Freezing Rows and Columns in Google Sheets
Google Sheets' method of "freezing" differs slightly but accomplishes the same goal of keeping headers visible while scrolling.
-
How to do it: Go to "View" > "Freeze". Choose to freeze rows, columns, or both.
-
Why it's useful: This mirroring of Excel’s Freeze Panes offers a direct equivalent for maintaining context while navigating extensive spreadsheets.
2. Hiding Columns: Maintaining Order and Focus
The process of hiding columns in Google Sheets is virtually identical to Excel.
-
How to do it: Select the columns you want to hide. Right-click and select "Hide columns".
-
Why it's useful: Streamlines the display of your data; similar to Excel, ideal for temporary concealment or improved readability.
3. Protecting Sheets: Preserving Integrity
Google Sheets also allows for robust sheet protection, similar to Excel.
-
How to do it: Go to "Data" > "Protect range". Define the range (cells or columns) to protect and set appropriate permissions. Remember to set a password for enhanced security.
-
Why it's useful: Essential for preventing unwanted alterations to sensitive information within your Google Sheets.
Beyond the Basics: Advanced Techniques and Tips
- Combining Methods: Use a combination of freezing, hiding, and protecting to achieve maximum control over your spreadsheet's structure and security.
- Conditional Formatting: Use conditional formatting to highlight specific data based on certain criteria, further enhancing readability and analysis.
- Data Validation: Implement data validation to restrict input values, ensuring data accuracy and consistency.
By mastering these methods, you'll not only enhance your spreadsheet organization but also safeguard your data, making your work more efficient and secure. Remember to choose the method best suited to your needs – whether it's simply keeping headers visible or implementing robust protection measures for sensitive data. Happy spreadsheet-ing!