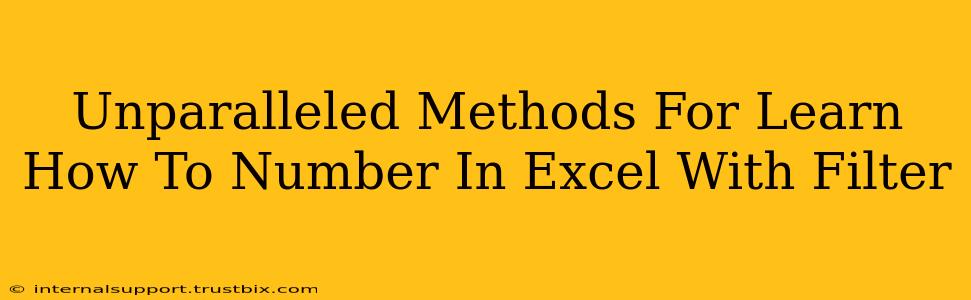Mastering Excel is crucial for boosting productivity, and numbering data efficiently is a key skill. This guide unveils unparalleled methods for learning how to number in Excel, especially when using filters. We'll cover various techniques, from simple auto-numbering to advanced formula-based solutions, ensuring you become an Excel numbering pro.
Understanding the Need for Numbering with Filters
Before diving into the techniques, let's understand why numbering with filters is essential. Imagine you have a large dataset of customer information and need to assign unique numbers to each filtered subset. Manually numbering each time you apply a different filter is tedious and error-prone. The methods described below provide efficient solutions to this common problem.
Method 1: Auto-Numbering with a Simple Formula
This straightforward method works well for datasets that don't require dynamic renumbering after filtering.
Steps:
- Add a Helper Column: Insert a new column next to your data. Let's say your data starts in column A; insert a new column in B.
- Start the Sequence: In cell B2, type
1. - Autofill the Sequence: Click on cell B2. Drag the small square at the bottom right of the cell down to the last row of your data. Excel will automatically fill the column with sequential numbers.
Important Note: This method will number all rows, regardless of the filter. After applying a filter, the numbers will remain the same.
Method 2: ROW Function for Dynamic Numbering
The ROW function provides a dynamic numbering solution that adapts when you filter your data.
Steps:
- Use the ROW Function: In cell B2, enter the formula
=ROW()-1. This formula calculates the row number and subtracts 1 to start numbering from 1. - Autofill: Drag the fill handle down to the last row of your data.
Now, when you apply a filter, the numbers will automatically re-adjust to reflect the visible rows. This is a much more efficient method than the previous one, especially for large datasets.
Method 3: Advanced Formula with SUBTOTAL and ROW
For even more control, consider this formula which combines SUBTOTAL and ROW functions. This ensures only visible rows are numbered after filtering.
Steps:
- Using the Formula: In cell B2, input the following formula:
=SUBTOTAL(3,B$1:B1)+1 - Autofill: As before, drag the fill handle down to the last row.
This method leverages the SUBTOTAL function (specifically, SUBTOTAL(3,...) which counts visible cells) to generate a sequential number for each visible row, regardless of the filter applied. This offers superior flexibility and accuracy compared to the previous methods.
Method 4: Using the "Numbering" Feature in Excel (For Newer Versions)
Some newer versions of Excel offer a built-in "Numbering" feature that can automatically number your data. Look for this feature under the "Data" tab. The exact steps will vary depending on your Excel version, but it generally involves selecting your data and choosing the numbering option. This can be a convenient alternative to using formulas, especially for beginners.
Optimizing Your Excel Numbering Strategy
Regardless of the method you choose, remember these tips for optimal performance:
- Helper Columns: Utilizing helper columns keeps your original data clean and organized.
- Data Validation: For controlled numbering, consider using data validation to prevent incorrect entries.
- Conditional Formatting: Highlight specific numbers based on criteria for better data analysis.
By mastering these methods, you'll significantly enhance your Excel skills, streamlining workflows and boosting your overall productivity. Remember to choose the method that best suits your needs and data complexity. Experiment with each method to understand its strengths and limitations. Happy Excelling!