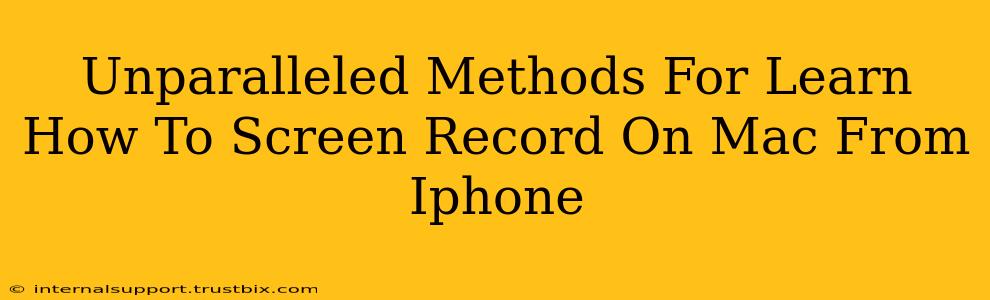Want to show someone exactly how you use your iPhone app, or perhaps record a tutorial? Screen recording your iPhone on your Mac is easier than you think! This guide unveils unparalleled methods, ensuring you master this valuable skill. We'll cover everything from simple built-in solutions to advanced techniques, maximizing your productivity and minimizing your frustration. Let's dive in!
Method 1: QuickTime Player - The Built-in Solution
This is the simplest method, perfect for beginners. QuickTime Player, pre-installed on all Macs, offers a surprisingly robust screen recording capability.
Steps:
- Connect your iPhone: Use a reliable USB cable to connect your iPhone to your Mac.
- Open QuickTime Player: Locate and launch QuickTime Player from your Applications folder.
- Select "New Movie Recording": Click "File" in the menu bar, then select "New Movie Recording."
- Choose your iPhone: Instead of your Mac's camera, the dropdown menu next to the record button should show your iPhone. Select it. You might need to trust your computer on your iPhone.
- Start Recording: Click the record button. Your iPhone screen will now be recorded.
- Stop Recording: Once finished, click the stop button.
- Save Your Recording: Save your recording using the "File" menu. Choose a location and file name.
Pro-Tip: Adjust the recording area using the options available in the dropdown menu.
Method 2: Reflector 4 - For Wireless and Multi-Device Recording
Reflector 4 is a powerful third-party application that allows for wireless screen mirroring and recording, expanding your options significantly. It excels in scenarios where a wired connection isn't ideal. It also supports multiple iOS devices simultaneously.
Key Benefits of Reflector 4:
- Wireless Recording: Record your iPhone screen without cables.
- AirPlay Support: Seamless integration with AirPlay.
- Multiple Device Support: Record multiple iPhones concurrently.
- High-Quality Recording: Capture crisp, high-resolution videos.
Method 3: OBS Studio - The Powerhouse Option for Advanced Users
OBS Studio is a free and open-source software that provides extensive customization for screen recording. While it has a steeper learning curve, the power and flexibility it offers are unmatched.
OBS Studio Advantages:
- Highly Customizable: Control every aspect of your recording, from resolution to bitrate.
- Multiple Scene Support: Create complex recordings with multiple scenes and transitions.
- Advanced Features: Access features like audio mixing and scene transitions.
Optimizing Your Screen Recordings for Maximum Impact
Regardless of the method you choose, consider these tips for creating high-quality, engaging screen recordings:
- Good Lighting: Ensure proper lighting for clear visibility.
- Clear Audio: Use a good microphone for clean audio.
- Concise Content: Keep your recordings focused and to the point.
- Visual Clarity: Use clear fonts and graphics.
- Editing: Edit your recordings to remove unnecessary parts.
Conclusion: Choosing the Right Method for You
The best method for screen recording your iPhone on your Mac depends on your needs and technical skills. QuickTime Player is perfect for simple recordings, Reflector 4 offers wireless convenience and multi-device support, and OBS Studio provides unmatched control for advanced users. By mastering these techniques, you'll be equipped to create professional-quality screen recordings that effectively communicate your ideas. Remember to choose the tool that best suits your workflow and comfort level.