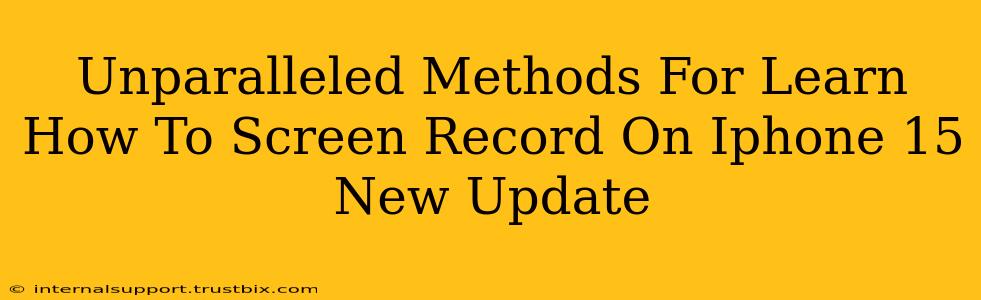The iPhone 15 boasts impressive features, and mastering its screen recording capabilities is key to maximizing its potential. Whether you're creating tutorials, capturing gameplay, or simply sharing a cool app feature, knowing how to screen record is essential. This guide offers unparalleled methods to help you become a screen recording pro on your new iPhone 15.
Method 1: Using the Built-in Screen Recording Feature (iOS 17)
The easiest way to screen record on your iPhone 15 is using Apple's built-in functionality. This method is simple, efficient, and readily available.
Step-by-Step Guide:
- Access Control Center: Swipe down from the top-right corner of your iPhone 15 screen to open Control Center. (If you're using an iPhone with a Home button, swipe up from the bottom.)
- Customize Control Center (If Necessary): If you don't see the screen recording icon, you'll need to add it. Go to Settings > Control Center > Customize Controls and tap the "+" button next to Screen Recording.
- Start Recording: Locate the screen recording icon in Control Center (it looks like a circle with a filled-in circle inside). A long press will allow you to select microphone audio, if needed. Tap the icon to begin recording.
- Stop Recording: To end your recording, open Control Center again and tap the red bar at the top of the screen, or use the on-screen timer in Control Center if you have that option enabled.
- Access Your Recording: Your screen recording will be saved to your Photos app.
Method 2: Utilizing Third-Party Apps for Advanced Features
While the built-in screen recorder is excellent for basic needs, third-party apps offer additional features like editing capabilities, annotation tools, and more. Many free and paid apps are available on the App Store, offering a broader range of options for specific needs.
Key Features to Look For in Third-Party Screen Recorders:
- Audio Recording Options: The ability to record internal audio (game sounds, app sounds) in addition to microphone audio.
- Editing Tools: Trimming, cutting, adding text or visual elements to your recordings.
- Resolution & Frame Rate Control: Customizing the quality of your recordings.
- Live Commentary: Adding a voiceover to your recordings.
Note: Always review app permissions and ensure you're comfortable with the data access granted.
Method 3: Mastering Screen Recording Shortcuts for Efficiency
For power users, shortcuts can significantly streamline your workflow. By creating a custom shortcut, you can launch screen recording with a single tap, eliminating multiple steps. This requires familiarity with the Shortcuts app but greatly increases efficiency.
Creating a Custom Screen Recording Shortcut (requires familiarity with the Shortcuts app):
- Open the Shortcuts app.
- Create a new shortcut.
- Add the "Screen Recording" action.
- Customize settings (microphone, duration, etc.).
- Assign a simple gesture or name for easy access.
Troubleshooting Common Screen Recording Issues
- Audio Issues: Ensure your microphone settings are correct within the Control Center or the third-party app you're using. Check for any privacy restrictions that might be blocking audio access.
- Video Quality Problems: Adjust the resolution and frame rate settings within your chosen screen recording method.
- App Compatibility: Some apps might restrict screen recording for copyright or security reasons.
By implementing these methods, you’ll master screen recording on your iPhone 15, unlocking its potential for countless applications. Whether it's for personal use or professional projects, you'll be well-equipped to capture and share your screen activities efficiently and effectively. Remember to explore the various options and choose the method that best fits your needs and technical skills.