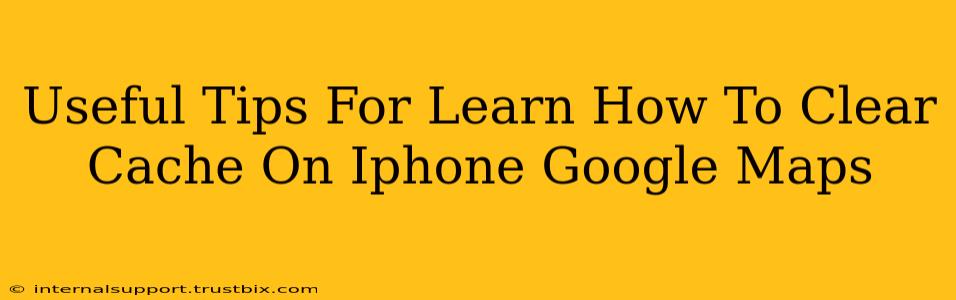Google Maps is an indispensable tool for navigation, but over time, cached data can bloat your iPhone's storage and even lead to glitches in the app's performance. Learning how to clear your Google Maps cache is a simple process that can significantly improve your user experience. This guide will walk you through the steps, offering useful tips along the way.
Why Clear Your Google Maps Cache?
Before diving into the how, let's understand the why. Clearing your Google Maps cache offers several benefits:
- Improved Performance: A cluttered cache can slow down app loading times and make navigation less responsive. Clearing it gives your Google Maps app a fresh start, leading to smoother performance.
- Reduced Storage Space: Cached maps, images, and data take up valuable storage space on your iPhone. Regularly clearing the cache frees up this space, preventing storage issues.
- Troubleshooting Issues: If you're experiencing problems with Google Maps, such as incorrect location data or map display errors, clearing the cache is often an effective first troubleshooting step.
- Privacy Concerns: Although Google Maps anonymizes much of its data, clearing the cache minimizes the amount of personal location data temporarily stored on your device.
How to Clear Cache on iPhone Google Maps: A Step-by-Step Guide
Unfortunately, there isn't a direct "Clear Cache" button within the Google Maps app itself. To clear the cache, you need to delete the app and then reinstall it. This ensures a complete removal of all cached data.
Here's how:
-
Locate the Google Maps App: Find the Google Maps app icon on your iPhone's home screen.
-
Delete the App: Press and hold the Google Maps app icon until it starts to wiggle. You'll see a small "x" appear on the app icon. Tap the "x" to delete the app.
-
Reinstall the App: Go to the App Store and search for "Google Maps." Download and install the app again.
That's it! By reinstalling the app, you effectively clear the cache and any associated temporary files.
Additional Tips for Optimizing Google Maps Performance
While clearing the cache is a crucial step, here are a few other tips to ensure your Google Maps experience remains smooth and efficient:
- Update the App: Ensure your Google Maps app is updated to the latest version. Updates often include performance improvements and bug fixes.
- Check Your iPhone's Storage: Regularly check your iPhone's storage to ensure you have enough free space. Low storage can negatively impact app performance.
- Restart Your iPhone: A simple restart can resolve many minor glitches and improve overall system performance.
Conclusion: A Clean Google Maps Experience
Clearing the cache on your iPhone's Google Maps app is a simple yet powerful way to improve performance and free up storage space. By following these steps and incorporating the additional tips, you can maintain a smooth and efficient mapping experience, ensuring your navigation is always accurate and responsive. Remember to perform this regularly for optimal results!