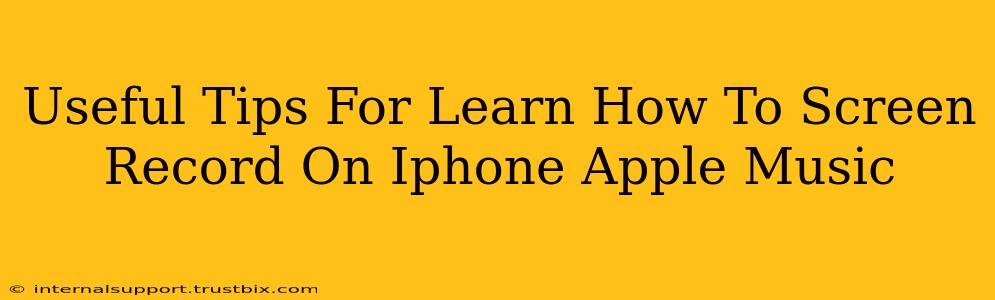Want to share your awesome Apple Music playlist, a killer gameplay session synced to your favorite tunes, or maybe a tutorial incorporating Apple Music? Knowing how to screen record on your iPhone, including audio from Apple Music, is key! This can be tricky, but with these tips, you'll be mastering screen recording in no time.
Understanding the Challenges of Recording Apple Music
Before diving into the how, let's address the why it's sometimes difficult. Apple implements robust copyright protections on its music. Directly screen recording Apple Music often results in silent videos – the audio is simply omitted to protect artists' rights.
Methods to Screen Record Apple Music on iPhone
Luckily, there are workarounds! Here are a few effective methods:
Method 1: Using QuickTime Player (For Mac Users)
This method requires a Mac computer. It’s a reliable way to capture both video and audio from your iPhone screen, including Apple Music:
- Connect your iPhone to your Mac: Use a USB cable.
- Open QuickTime Player: On your Mac.
- Start Recording: Click "File" > "New Movie Recording." Select your iPhone from the dropdown menu next to the record button.
- Play Apple Music on your iPhone: Start playing the music you want to record.
- Start Recording on QuickTime: Begin recording on your Mac.
- Stop Recording: Once finished, stop the recording on QuickTime. You'll now have a video file on your Mac containing both visuals and audio from your iPhone, including Apple Music!
Method 2: Using Third-Party Screen Recording Apps (With Limitations)
Several third-party apps claim to screen record Apple Music audio. However, be cautious. Many don't consistently work, or may require extra steps, such as jailbreaking (which voids your warranty and is risky). Always read app reviews carefully before downloading. If you choose this method, be aware that:
- Success isn't guaranteed: Apple frequently updates its system, making some apps ineffective.
- Potential risks: Downloading from untrusted sources can expose your device to malware.
- Compliance issues: Be mindful of copyright laws. Only record for personal use or with explicit permission.
Method 3: Recording Short Clips and Editing (A Workaround)
For shorter clips, you might try recording sections without music, then adding your Apple Music track afterward using a video editing app. This method offers more control but requires more editing effort.
Steps:
- Record your screen (without audio): Use the built-in screen recording feature of your iPhone.
- Record your Apple Music: Separately, record your music using a voice memo app. (This audio will not be perfectly synchronized.)
- Edit in a video editor: Use an app like iMovie to combine your screen recording and your music audio.
Tips for a Smooth Screen Recording Experience
Regardless of your chosen method:
- Strong Wi-Fi connection: Ensure a stable internet connection for seamless recording, especially if using a third-party app.
- Adequate storage space: Screen recordings can consume significant storage. Free up space before you begin.
- Optimal lighting and sound: Good quality audio and video will make your recordings more engaging.
- Practice makes perfect: Experiment with different methods to find what works best for you.
Conclusion
Screen recording Apple Music on your iPhone isn't always straightforward, but with a bit of know-how, you can achieve great results. Remember to respect copyright laws and choose your method wisely. Happy recording!