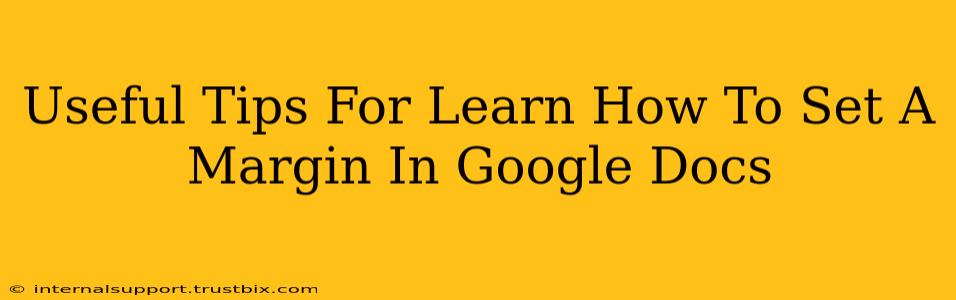Google Docs is a powerful word processor, but even experienced users sometimes struggle with seemingly simple tasks like setting margins. This guide provides clear, concise instructions and useful tips to master margin adjustments in Google Docs, helping you create professionally formatted documents.
Understanding Margins in Google Docs
Before diving into the "how-to," let's understand why margins matter. Margins are the blank space around the text on a page. Proper margins ensure your document is readable, visually appealing, and adheres to professional formatting standards. Too little margin makes your document cramped, while too much wastes paper and looks unprofessional.
Types of Margins in Google Docs
Google Docs allows you to customize four margin types:
- Top Margin: The space between the top edge of the page and the text.
- Bottom Margin: The space between the bottom edge of the page and the text.
- Left Margin: The space between the left edge of the page and the text.
- Right Margin: The space between the right edge of the page and the text.
How to Set Margins in Google Docs: A Step-by-Step Guide
Here's how to easily adjust your margins:
-
Open your Google Doc: Start by opening the document you want to modify.
-
Navigate to "File": In the top menu bar, click on "File."
-
Select "Page setup": From the dropdown menu, choose "Page setup."
-
Adjust Margins: A sidebar will appear. Here, you'll find pre-set margin options (Normal, Wide, Narrow, etc.) and the ability to customize margins manually. Enter your desired measurements (in inches or centimeters) for each margin (Top, Bottom, Left, Right).
-
Click "Apply": Once you've entered your preferred margin settings, click "Apply" to save your changes.
Pro Tips for Mastering Google Docs Margins
-
Consistent Formatting: Maintain consistent margins throughout your entire document for a professional look. Inconsistent margins can look sloppy and unprofessional.
-
Consider Your Content: The type of content influences ideal margin sizes. A formal report might require wider margins than a casual email.
-
Experiment with Presets: Google Docs offers several preset margin options. Experiment with these before manually adjusting to find a style you like.
-
Using the Ruler: The ruler at the top and side of your Google Doc provides a visual representation of your margins. You can even drag the margin guides directly on the ruler for a more intuitive approach.
-
Mirror Margins: For printing two-sided documents (duplex printing), consider using "Mirror Margins" to ensure consistent margins on both sides of the page. You'll find this option within the "Page setup" menu.
Troubleshooting Common Margin Issues
-
Margins not changing: Double-check that you've clicked "Apply" after making adjustments. Sometimes, accidental clicks or browser glitches can interfere. Try refreshing your browser or creating a new document to test.
-
Margins look different on print: Preview your document before printing to ensure margins appear as expected. Printer settings and paper size can influence the final printed output.
By following these tips and understanding the nuances of margin settings, you'll create polished and professional-looking documents in Google Docs. Mastering margins is a fundamental skill that elevates your document's overall quality and readability. Remember, practice makes perfect!