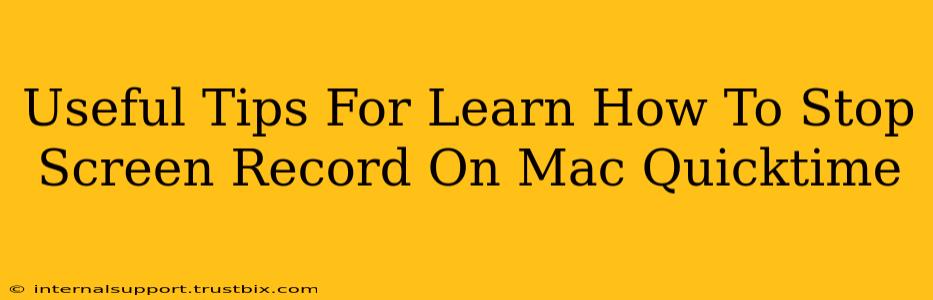So, you've started a QuickTime screen recording on your Mac, captured some amazing footage, and now you're ready to wrap things up. Knowing how to quickly and efficiently stop your recording is crucial. This guide provides useful tips and tricks to master the art of ending your QuickTime screen recordings with ease.
Mastering the QuickTime Screen Recording Stop Button
The most straightforward method is using the built-in stop button within the QuickTime Player window. This is the primary and fastest way to end your screen recording.
-
Locate the Stop Button: Once you've initiated your screen recording, the QuickTime Player window will appear. Look for a small square icon with a filled-in circle inside. This is your stop button. It's usually located in the toolbar at the top of the QuickTime Player window.
-
Click to Stop: Simply click this stop button, and your recording will immediately cease. QuickTime will then process and save your screen recording file. You'll find it in your default "Movies" folder.
Keyboard Shortcuts for Speedy Halting
For power users who prefer efficiency, keyboard shortcuts offer an even faster approach to stop your screen recordings.
- Command + Control + Escape: This is the universal keyboard shortcut for quitting applications on macOS. While it might seem harsh, it effectively ends the QuickTime Player process, thus halting your screen recording. Note: This method isn't as clean as using the stop button, as it could potentially interrupt other applications.
Troubleshooting: QuickTime Screen Recording Won't Stop
Occasionally, you might encounter situations where the QuickTime Player becomes unresponsive, and you can't stop the screen recording using the standard methods. Here are some solutions:
-
Force Quit QuickTime Player: If the stop button and keyboard shortcuts fail, try force-quitting the QuickTime Player application. This is done by using the "Force Quit Applications" feature in the macOS system menu (usually accessed by pressing Command + Option + Escape). Select QuickTime Player from the list and click "Force Quit". Your screen recording will terminate, though it might not save properly.
-
Restart Your Mac: As a last resort, restarting your Mac will forcefully close all running applications, including a stubborn QuickTime recording. This ensures a clean shutdown and prevents potential conflicts. This option should only be utilized if other solutions prove ineffective.
Optimizing Your Workflow: Pre-Recording Preparation
Proactive steps can minimize issues during recording and stopping.
-
Test Your Setup: Before starting an important screen recording, conduct a test run to ensure all aspects of your setup function as expected. This includes verifying your screen recording preferences and familiarizing yourself with the stop button and keyboard shortcuts.
-
Organize Your Files: Regularly back up your recordings and keep your "Movies" folder organized. This makes locating and managing your screen recordings far more manageable.
By mastering these tips and techniques, you'll confidently navigate the process of stopping your Mac's QuickTime screen recordings, maximizing efficiency and minimizing potential headaches. Remember, practicing these methods will solidify your skills, allowing you to effortlessly capture and manage your screen recordings.