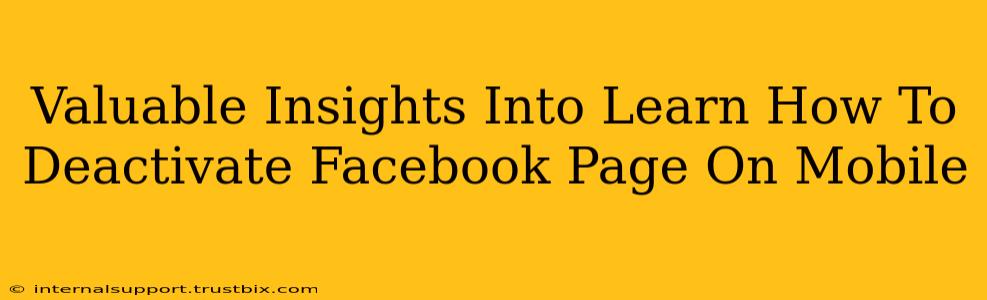Want to take a break from your Facebook Page but aren't sure how to deactivate it using your mobile device? You're not alone! Many Facebook users find the process a little confusing, especially on mobile. This guide provides clear, step-by-step instructions on how to deactivate your Facebook Page on your phone, along with some valuable insights to help you make the right decision.
Understanding Facebook Page Deactivation vs. Deletion
Before we dive into the how-to, it's crucial to understand the difference between deactivating and deleting your Facebook Page. This is a key aspect often missed by users, leading to unintended consequences.
-
Deactivation: This is like putting your page to sleep. It temporarily hides your page from public view. All your data, posts, likes, and followers are preserved. You can reactivate your page anytime you want, and everything will be just as you left it. This is ideal for temporary breaks.
-
Deletion: This is permanent. Once you delete your Facebook Page, all your data is gone. You can't retrieve it. This action is irreversible, so think carefully before proceeding.
Step-by-Step Guide: Deactivating Your Facebook Page on Mobile
These steps are designed for both Android and iOS devices, though the exact screen layout might vary slightly depending on your operating system and the current Facebook app version.
1. Access Your Facebook Page: Open the Facebook app on your mobile device and log in. Navigate to your Facebook Page. You'll likely see its profile picture at the bottom of the screen, or you might need to tap the menu button (usually three horizontal lines) to access it.
2. Navigate to Settings & Privacy: Once on your Page, locate and tap the "Settings & Privacy" option. This is often represented by a gear icon or three dots.
3. Access Page Settings: Within the "Settings & Privacy" menu, look for "Settings" (sometimes labeled as "Page Settings"). Tap on it.
4. Find General Settings: Inside the Page Settings, you should see a section called "General." This section often contains essential information about your page's overall configuration.
5. Locate the Deactivate Page Option: Scroll through the "General" settings until you find the option to "Deactivate Page" or a similarly worded choice. It might be tucked away amongst other settings.
6. Confirm Deactivation: Facebook will likely prompt you to confirm your decision. This is a crucial step to prevent accidental deactivation. Carefully review the information presented and tap the button to confirm deactivation.
7. Complete Deactivation: After confirming, your Facebook Page will be deactivated. You should receive a confirmation message or notification.
8. Reactivating Your Page (if needed): To reactivate your page, simply log back into your Facebook account and follow the steps to access and reactivate your page. Facebook will guide you through the process.
Things to Consider Before Deactivating Your Facebook Page
-
Your Followers: Deactivating your page will temporarily lose contact with your followers. If maintaining a connection is crucial, consider posting a temporary notice about your absence before deactivating.
-
Your Data: Remember, deactivation does not delete your data. If you wish to permanently delete your page, you'll need to follow a different process (usually found within the Page Settings).
-
Future Use: Think carefully about whether you truly need to deactivate your page, or if a temporary break from posting might suffice. Deactivation is a powerful tool, but it's important to know its implications.
By following these steps and considering the points above, you can confidently deactivate your Facebook Page on your mobile device whenever needed, maintaining control over your online presence. Remember, understanding the differences between deactivation and deletion is key to avoiding any unwanted data loss.