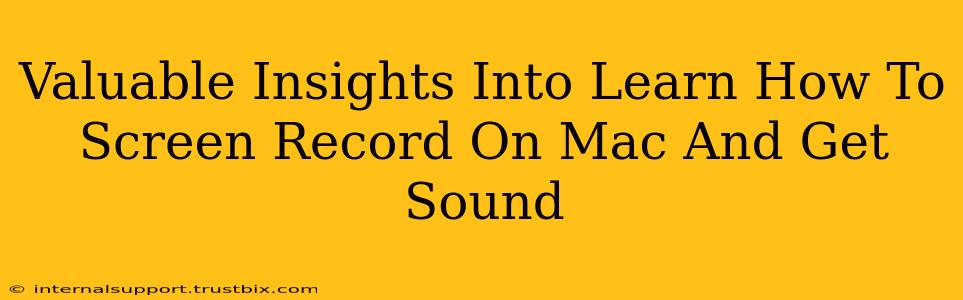Screen recording on your Mac is a surprisingly versatile tool, useful for everything from creating tutorials and presentations to capturing gameplay and recording online meetings. But getting both the video and audio working perfectly can sometimes feel tricky. This guide dives deep into mastering Mac screen recording with sound, offering valuable insights to help you achieve professional-quality results.
Mastering Mac Screen Recording: A Comprehensive Guide
Whether you're a seasoned pro or a complete beginner, understanding the nuances of Mac screen recording with audio is key. This guide covers various methods, troubleshooting common issues, and providing tips for optimal sound quality.
Method 1: Using QuickTime Player (Built-in Solution)
QuickTime Player, pre-installed on every Mac, offers a straightforward method for screen recording. While simple, it provides surprisingly good results.
Steps:
- Open QuickTime Player: Find it in your Applications folder.
- Start Recording: Go to "File" > "New Screen Recording."
- Select Recording Options (Crucial for Sound!): Before you start recording, click the small arrow next to the record button. This allows you to choose your microphone (built-in or external) and whether you want to record the entire screen or just a specific portion. Ensure your microphone is selected for optimal sound capture.
- Record: Click the record button. A countdown timer appears.
- Stop Recording: Click the stop button in the menu bar or press Command-Control-Esc.
- Save: Save your recording in your preferred format (typically .mov).
Troubleshooting QuickTime Audio Issues:
- No Sound: Check your system preferences to ensure your microphone is working correctly and selected as the input device in QuickTime's recording options.
- Low Sound Quality: Experiment with different microphones and ensure that your recording environment is quiet to minimize background noise.
Method 2: Utilizing Screenshot Utility (For Quick Captures)
The Screenshot utility, accessible via keyboard shortcuts, is perfect for quick recordings without needing to open another application.
Steps:
- Keyboard Shortcut: Press Shift-Command-5.
- Choose Options: Select "Record Entire Screen" or "Record Selected Portion." Again, crucial is choosing the microphone option for audio inclusion.
- Record and Stop: Click the record button and stop the recording with the stop button or the Escape key.
- Save: Your recording will automatically save to your desktop.
Limitations: This method offers less control over recording options compared to QuickTime.
Method 3: Exploring Third-Party Screen Recording Software
For advanced features and more control, third-party applications like OBS Studio (free and open-source) or more professional software (paid) offer extensive capabilities. These often provide better audio control, editing tools, and specialized features.
Choosing the Right Software: Consider your needs. If you need basic screen recording with sound, QuickTime suffices. For more advanced features or professional results, explore third-party options.
Optimizing Audio Quality in Your Screen Recordings
No matter which method you choose, remember these tips for exceptional sound quality:
- Use a quality microphone: External microphones significantly improve audio clarity.
- Minimize background noise: Record in a quiet environment.
- Adjust microphone levels: Ensure your microphone isn't too loud or too quiet.
- Edit out unwanted audio: Use video editing software to remove any unnecessary noise.
Conclusion: Mastering Mac Screen Recording with Sound
By understanding the different methods and troubleshooting common issues, you can master screen recording on your Mac with crystal-clear audio. Whether you're creating tutorials, capturing gameplay, or recording meetings, high-quality audio significantly enhances the viewer experience. So, choose your preferred method and start recording! Remember to optimize your audio settings for the best possible results.