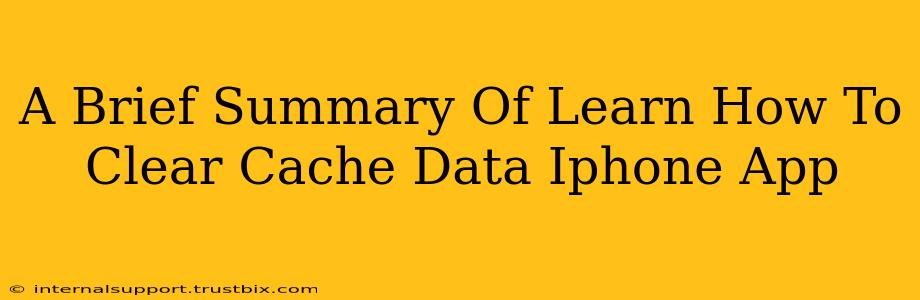Clearing your iPhone's app cache can significantly improve performance and free up storage space. A cluttered cache can lead to slow loading times, app crashes, and even unexpected behavior. This brief guide outlines the process, emphasizing that there isn't a single, universal "cache clearing" button for all apps. Instead, the method varies depending on the app.
Understanding App Cache on iPhone
Unlike Android devices, iPhones don't offer a centralized cache clearing tool. Each app manages its own temporary files and data. This data, often referred to as the "cache," includes temporary files, images, and other information the app uses to speed up access and improve user experience. However, when this cache becomes excessively large or corrupted, it can have the opposite effect.
Methods to Clear App Cache Data
There are two main approaches to deal with excessive app cache data:
1. Force Quitting the App:
This is a simple first step. Force-quitting an app often clears some of its temporary data. The exact method depends on your iPhone model:
- iPhone 8 and earlier, or iPhone SE (1st and 2nd generation): Double-click the home button, locate the app, and swipe up to close it.
- iPhone X and later: Swipe up from the bottom of the screen and pause slightly in the middle; then swipe up on the app's preview to close it.
This method doesn't guarantee a complete cache clear, but it's a quick way to address minor issues and free up some temporary storage space.
2. Deleting and Reinstalling the App:
This is the most thorough method to clear an app's cache. Deleting the app removes all associated data, including the cache, preferences, and saved settings. Reinstalling it provides a clean start.
- Deleting the App: Locate the app on your home screen, press and hold until the icons jiggle, tap the "X" on the app's icon, and confirm deletion.
- Reinstalling the App: Go to the App Store, search for the app, and reinstall it. You might need to log in again and restore some settings, depending on the app.
Important Considerations: Deleting and reinstalling will require you to log back into your accounts within the app and may cause you to lose unsaved progress. Always make sure to back up any important data before using this method.
Preventing Future Cache Issues
While completely eliminating cache buildup is impossible, you can mitigate the issue by:
- Regularly updating your apps: Updates often include performance improvements and bug fixes that can reduce cache-related problems.
- Managing your storage: Regularly check your iPhone's storage to identify large apps and files that might be contributing to performance issues. Offloading apps can remove their data without deleting them completely; you can redownload them later.
- Restarting your iPhone: Occasionally restarting your device can clear temporary files and improve overall system performance.
By understanding how apps manage their cache and using the methods described above, you can maintain a smoothly running iPhone and address performance issues effectively. Remember to choose the method that best suits your needs and comfort level, always backing up important data when necessary.