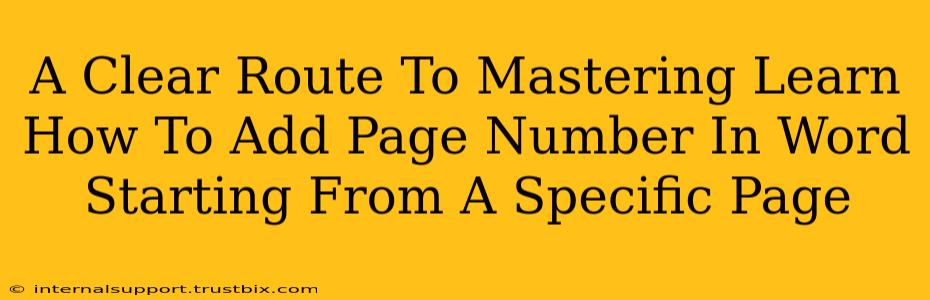Adding page numbers in Microsoft Word is a fundamental skill, but knowing how to start them from a specific page—say, after a title page or table of contents—elevates your document's professionalism. This guide provides a clear, step-by-step walkthrough, ensuring you master this essential Word function. We'll cover different scenarios and troubleshooting tips to help you conquer any page numbering challenges.
Understanding Section Breaks: The Key to Selective Page Numbering
The secret to starting page numbers on a specific page lies in section breaks. These aren't just random line breaks; they're powerful tools that divide your document into independent sections, each with its own formatting options, including page numbering. Think of them as separate mini-documents within your main document.
Types of Section Breaks and When to Use Them
Word offers several section break types. For controlling page numbers, the Next Page section break is your best friend. It starts the new section on a fresh page, allowing for a clean break in your page numbering.
Step-by-Step Guide: Adding Page Numbers From a Specific Page
Let's assume you want page numbers to start on page 3, after a title page and a table of contents.
-
Position your cursor: Place your cursor at the very end of the second page (the table of contents in our example).
-
Insert a Section Break: Go to the Layout tab and click on Breaks. Select Next Page. This creates a new section starting on the next page.
-
Go to the Header & Footer: Double-click the top margin of page 3 to open the header and footer editing mode.
-
Add Page Numbers: Click on the Design tab (which appears when in header/footer editing mode). Click on the Page Number button. Choose your preferred page number location (top, bottom, left, right).
-
Remove Page Numbers from Previous Sections (If Needed): Here's where the power of section breaks shines. Go back to the first section (pages 1 and 2). Double-click the header or footer area. Notice that the header/footer area now has the following:
- A small box in the top-left corner is showing a small link that says "Link to Previous".
- Unlink the header and footer: Click on the "Link to Previous" icon to unlink it from the previous section. This will allow independent page numbering in each section. This is extremely important because it allows each section to have a unique header and footer.
-
Remove Page Numbers (In This Section): In the header and footer editor, click on the page number. A dialogue box with the page number styles will appear. Select the page number. The page number will be automatically highlighted. Press the delete key to remove the page number. Click the "Close Header and Footer" button to exit the header and footer editing mode.
Important Note: Always unlink the header and footer from the previous section before adding different page numbers or formatting to ensure consistency.
Troubleshooting Common Page Numbering Issues
- Page numbers appear on the wrong page: Double-check your section breaks. Make sure they're placed correctly to divide your document logically.
- Page numbers don't start where I want: Ensure you've unlinked the header and footer from the previous section. If the link is present, any changes made to page numbers in one section will reflect in other linked sections.
- Incorrect page numbering style: Review your page numbering format in the header/footer design options. You can choose from different styles (1, 2, 3… or i, ii, iii…) to match your document's needs.
- Page number not showing up: Make sure you have not selected a "hidden" header or footer. Check your Header and Footer section in the Ribbon.
Advanced Tips for Page Numbering Mastery
- Different Page Numbering Styles: Use different page numbering styles (Roman numerals for the table of contents, Arabic numerals for the main body) by creating multiple sections and applying different formatting options.
- Customizing Page Numbers: Add prefixes or suffixes to your page numbers (e.g., "Page X of Y"). This is easily done within the header/footer design options.
- Working with Multiple Sections: Proficiently managing page numbers across several sections is key to handling complex documents. Always remember to unlink headers and footers between sections.
By mastering section breaks and following these steps, you'll confidently add page numbers to your Word documents, starting from any page, and enhancing the overall professional look of your work. Remember to practice; the more you work with these features, the more intuitive they become!