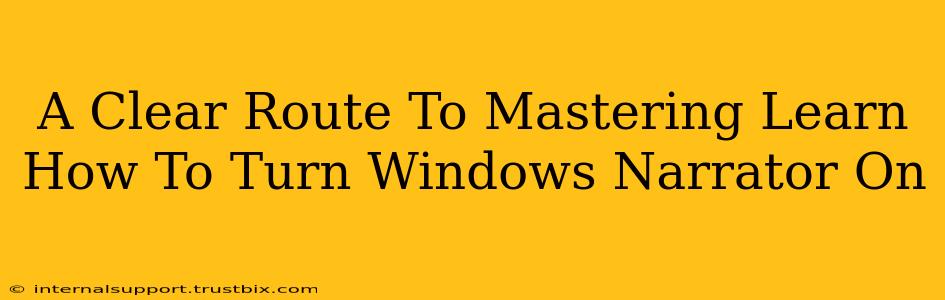Turning on Windows Narrator might seem daunting at first, but it's surprisingly straightforward. This guide provides a clear, step-by-step process for users of all technical levels, ensuring you can easily access and utilize this assistive technology. We'll cover multiple activation methods and troubleshoot common issues, empowering you to navigate your Windows experience with confidence.
Methods to Activate Windows Narrator
There are several ways to turn on Windows Narrator, catering to different user preferences and accessibility needs. Let's explore the most common and efficient methods:
Method 1: Using the Keyboard Shortcut
This is the quickest and most accessible method. Simply press the Windows logo key + Ctrl + Enter simultaneously. Narrator will start immediately, beginning to read on-screen text. This is a fantastic option for those who prefer keyboard navigation.
Method 2: Through the Ease of Access Center
This method offers a more visual approach.
- Open the Start Menu: Click the Windows logo in the bottom-left corner of your screen.
- Navigate to Settings: Click the gear icon to open the Windows Settings app.
- Select Ease of Access: Click on "Ease of Access".
- Choose Narrator: In the left-hand menu, select "Narrator".
- Toggle Narrator On: You'll find a toggle switch; simply turn it to the "On" position.
This method provides a clear visual confirmation of the Narrator status and allows you to adjust additional settings.
Method 3: Using the Search Bar
This method leverages Windows' built-in search functionality.
- Open the Search Bar: Click the search bar (usually located next to the Start button) or press the Windows logo key + S.
- Search for Narrator: Type "Narrator" into the search bar.
- Select Narrator: Click on the "Narrator" option from the search results.
- Turn it On: The Narrator settings will open, allowing you to toggle it on or off.
This is a great option when you are unfamiliar with the location of specific settings within the Ease of Access Center.
Troubleshooting Common Narrator Issues
Even with straightforward activation methods, occasional issues can arise. Here are some solutions to common problems:
-
Narrator isn't starting: Ensure your audio output device is properly configured and functioning. Check your volume and ensure Narrator isn't muted. Restarting your computer can also resolve temporary glitches.
-
Narrator sounds distorted or unclear: Adjust the Narrator's voice settings within the Narrator settings panel. Experiment with different voices and adjust the volume and speech rate to find the optimal settings for your hearing preferences.
-
Narrator is not reading correctly: Make sure all updates for Windows are installed. Outdated drivers or conflicting software can interfere with Narrator functionality.
Mastering Narrator: Beyond the Basics
Once you've successfully turned on Narrator, explore its advanced features. You can customize voice, speed, and punctuation reading, and learn keyboard shortcuts for enhanced navigation and control. Microsoft provides comprehensive help documentation and tutorials online to guide you through these advanced options. Taking advantage of these features will significantly improve your experience and efficiency using Narrator.
Conclusion: Embrace Accessibility
Learning to use Windows Narrator empowers you to navigate your computer with ease and independence. By following the methods and troubleshooting tips outlined above, you can quickly master this valuable assistive technology. Remember that mastering any new tool takes time and practice; don't be discouraged if it doesn't feel intuitive at first. Embrace the learning process, and soon, you'll be confidently navigating your digital world with Windows Narrator.