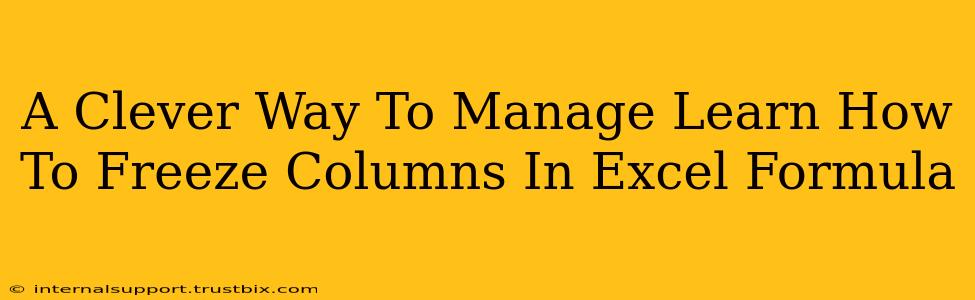Freezing columns in Excel is a simple yet powerful technique that significantly boosts productivity, especially when working with large spreadsheets. This guide provides a clever approach to mastering this feature, ensuring you can navigate your data efficiently. We'll cover the various methods, highlighting the best practices for seamless data analysis.
Why Freeze Panes in Excel?
Before diving into the how, let's understand the why. Freezing panes in Excel is crucial for several reasons:
-
Improved Data Visibility: When dealing with numerous columns, keeping important header information visible while scrolling through data is essential. Freezing keeps your key reference points (like column headers or identifying information) constantly in view, preventing constant scrolling back to the top.
-
Enhanced Data Analysis: Analyzing data across many columns becomes much smoother. You can maintain context while focusing on specific data ranges without losing track of column headings or other crucial data points.
-
Increased Efficiency: Less time is wasted scrolling and searching for column headers. This simple action directly translates to increased productivity, especially when handling extensive datasets.
How to Freeze Columns in Excel: A Step-by-Step Guide
There are several ways to freeze columns, each offering slight variations depending on your specific needs:
Method 1: Freezing the First Column
This is the most common method, perfect for scenarios where you want to keep the first column (often containing IDs or labels) visible while scrolling horizontally.
-
Select the cell: Click on the cell to the right of the column you want to freeze. For freezing the first column, select the cell in the second column, the first row.
-
Freeze Panes: Go to the "View" tab on the Excel ribbon and click "Freeze Panes."
-
Verification: Now try scrolling horizontally. You'll notice the first column remains frozen in place.
Method 2: Freezing Multiple Columns
Freezing multiple columns is equally straightforward.
-
Select the cell: Click the cell to the right and below the columns you want to freeze. This ensures all columns to the left are locked.
-
Freeze Panes: Again, navigate to the "View" tab and select "Freeze Panes."
-
Test your freeze: Scroll horizontally and vertically to confirm all designated columns remain in view.
Method 3: Unfreezing Panes
To unfreeze columns, simply follow these steps:
-
Navigate to View: Go to the "View" tab in the Excel ribbon.
-
Unfreeze Panes: Click "Unfreeze Panes." This will revert your spreadsheet to its original, unfrozen state.
Pro-Tips for Mastering Frozen Panes
-
Strategic Planning: Before freezing panes, consider which columns are most crucial for your workflow. Prioritize these for freezing.
-
Experimentation: Don't hesitate to experiment with different freeze configurations to find what works best for your data analysis style.
-
Combine with other features: Use frozen panes in conjunction with other Excel features like filtering and sorting for optimal data management.
Conclusion: Unlocking Excel Efficiency with Frozen Columns
Freezing columns in Excel isn't just a handy feature—it's a productivity enhancer. By mastering this simple technique, you can significantly improve your efficiency, enhance data analysis, and navigate large spreadsheets with ease. Remember to experiment and find the freezing configuration that best suits your unique data analysis needs. Happy spreadsheet navigating!