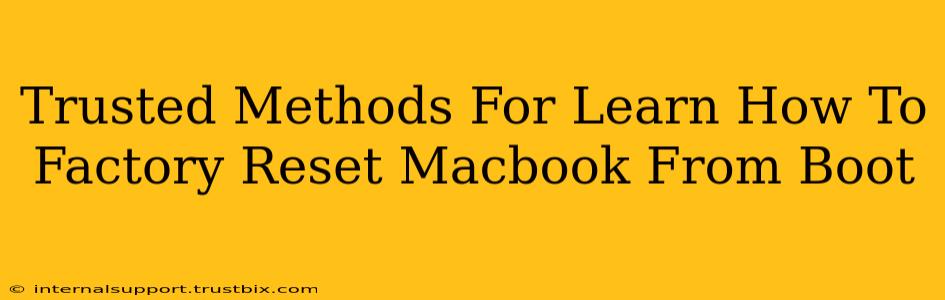Resetting your MacBook to factory settings, also known as a clean install, can be a lifesaver when dealing with performance issues, malware, or before selling or giving away your device. Knowing how to do this correctly is crucial. This guide will walk you through trusted methods for factory resetting your MacBook from boot, ensuring a clean and efficient process.
Understanding the Different Reset Options
Before diving into the steps, it's important to understand the nuances of different reset options. A factory reset doesn't just erase your data; it reinstalls macOS, returning your MacBook to its original state as if it were brand new. This is different from simply erasing your hard drive.
Key Differences:
- Erasing your hard drive: This removes all your data, but leaves the existing operating system intact. This is faster but less thorough.
- Reinstalling macOS: This completely wipes your hard drive and reinstalls a fresh copy of macOS, effectively performing a factory reset. This is slower, but provides a cleaner and often more stable system.
Method 1: Factory Resetting Your MacBook using Recovery Mode (Recommended)
This method is the most reliable and recommended way to factory reset your MacBook from boot. It ensures a complete wipe and fresh installation of macOS.
Steps:
-
Boot into Recovery Mode: Shut down your MacBook completely. Then, turn it on and immediately hold down the Command + R keys. Keep holding them until you see the Apple logo or a spinning globe. This will boot your Mac into Recovery Mode.
-
Choose Disk Utility: Once in Recovery Mode, you'll see a window with several options. Select Disk Utility.
-
Erase Your Hard Drive: In Disk Utility, select your startup disk (usually named "Macintosh HD" or similar). Click on the Erase button. Choose APFS (or Mac OS Extended (Journaled) for older MacBooks) as the format and give your drive a name (e.g., "Macintosh HD").
-
Exit Disk Utility: Once the erase process is complete, close Disk Utility.
-
Reinstall macOS: Back in the Recovery Mode main window, select Reinstall macOS. Follow the on-screen instructions. This will download and install a fresh copy of macOS onto your erased hard drive.
-
Set Up Your MacBook: After the installation completes, you will need to go through the initial setup process, just like when you first bought your MacBook.
Method 2: Resetting using the System Preferences (Less Thorough)
This method is quicker but less thorough than using Recovery Mode. It's suitable for scenarios where a complete reinstallation isn't strictly necessary, such as preparing your MacBook for a quick data wipe before selling. This method does not reinstall macOS.
Steps:
-
Open System Preferences: Go to the Apple menu (top left corner of your screen) and select System Preferences.
-
Choose Erase All Content and Settings: In System Preferences, click on the Erase All Content and Settings option.
-
Confirm Your Choice: You will be prompted to confirm your action. This will erase all your data and settings.
Important Considerations Before You Begin:
-
Back Up Your Data: Before performing a factory reset, always back up your important files to an external hard drive, cloud storage (iCloud, Google Drive, Dropbox), or another secure location. A factory reset is irreversible, and you will lose all data on your internal drive.
-
Identify Your Startup Disk: Knowing the name of your startup disk is critical during the erase process. If unsure, consult Apple's support documentation or your MacBook's manual.
-
Time Commitment: The entire process, especially reinstalling macOS, can take a considerable amount of time, potentially several hours, depending on your internet speed and MacBook model.
-
Internet Connection: You'll need a reliable internet connection to download and install macOS using Recovery Mode.
By following these trusted methods, you can confidently factory reset your MacBook from boot, ensuring your data is securely erased and your system is ready for a fresh start. Remember to always prioritize backing up your important data before beginning the process.