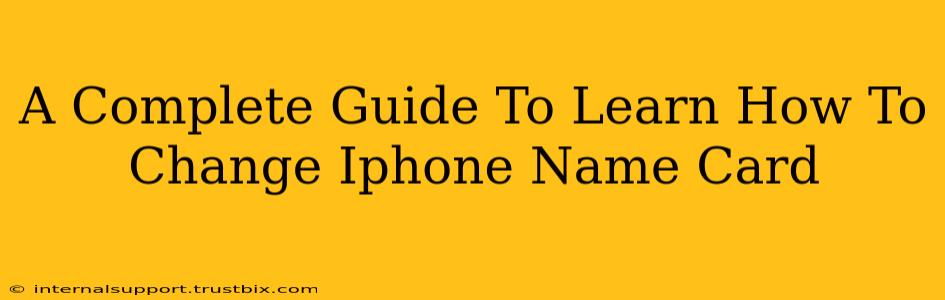Want to update your iPhone's contact card to reflect your current name, title, or contact information? This comprehensive guide will walk you through the process, ensuring you always present the best professional and personal image. We'll cover various methods and troubleshoot common issues, making the name change a breeze.
Understanding Your iPhone Name Card
Before diving into the how-to, let's clarify what we're changing. Your iPhone name card, also known as your vCard (virtual business card), is the information shared when you share your contact details with others. This typically includes your name, phone number, email address, and potentially other details like your job title or company. Changing your iPhone name card means updating this information, which will then reflect when you share your contact details using AirDrop, Messages, or Mail.
Method 1: Changing Your iPhone Name Card Directly
This is the most straightforward method for modifying your contact information.
Step-by-Step Instructions:
- Locate the Contacts App: Open the "Contacts" app on your iPhone.
- Find Your Contact: Locate your own contact card. This is usually at the top of the list.
- Edit Your Information: Tap on your name (or the "Edit" button if visible).
- Update the Fields: Edit the fields as needed. You can change your first name, last name, phone number, email address, and add or remove other details.
- Save Changes: Tap "Done" in the top right corner to save your modifications.
Important Considerations:
- Consistency is Key: Ensure your contact information remains consistent across all your devices and online profiles.
- Accuracy Matters: Double-check all information for accuracy before saving to avoid confusion.
- Professionalism: If sharing professionally, consider using a formal name and title.
Method 2: Changing Your iPhone Name Card Through Settings
This method focuses on changing the name displayed on your device itself and isn't directly related to the contact card shared with others.
Step-by-Step Instructions:
- Access Settings: Open the "Settings" app on your iPhone.
- Navigate to General: Tap on "General."
- Select About: Tap on "About."
- Find Device Name: Your iPhone's name will be displayed. This is usually the device name you see in AirDrop and other sharing features.
- Edit Device Name: Tap on the current device name to edit it.
- Save Changes: Once updated, your iPhone's name will reflect the new changes.
Important Note: This does not change the information displayed when sharing your contact card with others via AirDrop, Messages, or Mail. This only changes the way your device appears on other devices.
Troubleshooting Common Issues
- Contact Card Not Updating: Ensure you've saved changes after editing. Restarting your iPhone can sometimes resolve temporary glitches.
- Incorrect Information Displayed: Double-check for typos and ensure the correct information is linked to your primary contact card.
- Unable to Edit Contact: You might need to ensure you're editing the correct contact and that you have the necessary permissions.
Optimize Your Online Presence with a Polished Name Card
A well-maintained and accurate iPhone name card is crucial for both personal and professional networking. By following these steps, you ensure your contact information is always up-to-date, enhancing your communication and leaving a positive impression. Remember to update your information regularly to maintain a strong online presence and avoid confusion. Regularly reviewing and updating your contact information helps to streamline communication and ensures that your connections always have the most current and accurate way to reach you.