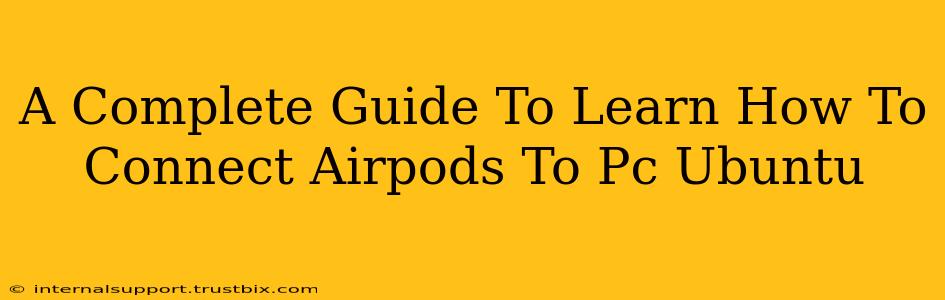Connecting your AirPods to a PC running Ubuntu might seem tricky, but it's actually quite manageable. This comprehensive guide will walk you through the process, covering troubleshooting steps for a seamless experience. Let's dive in!
Understanding the Challenge: Why it's Not Plug-and-Play
Unlike Windows or macOS, Ubuntu doesn't inherently recognize AirPods as easily. This is because Ubuntu primarily relies on Bluetooth protocols that aren't always immediately compatible with Apple's proprietary technology. However, with a few tweaks, you can achieve a stable connection.
Prerequisites: Ensuring Your System is Ready
Before we begin, let's ensure your system meets the basic requirements:
- Bluetooth Enabled: Verify that Bluetooth is active on your Ubuntu system. You can usually find this in your system settings.
- AirPods Charged: Make sure your AirPods are sufficiently charged and within range of your PC.
- Bluetooth Drivers: Generally, modern Ubuntu distributions have the necessary Bluetooth drivers, but outdated systems may require updates. If you encounter issues, check for driver updates through your distribution's package manager (e.g.,
aptfor Debian-based systems).
Step-by-Step Guide: Connecting Your AirPods
-
Put Your AirPods in Pairing Mode: Open the AirPods case and leave the lid open. After a few seconds, the AirPods should enter pairing mode. You'll usually see a small light flash on the case.
-
Enable Bluetooth on Your Ubuntu PC: Access your system settings and ensure Bluetooth is turned on. The exact location varies depending on your desktop environment (GNOME, KDE, etc.), but it's commonly found in the system tray or settings menu.
-
Search for Available Devices: Once Bluetooth is enabled, initiate a search for available devices. Your Ubuntu system should display a list of nearby Bluetooth devices. This often involves clicking a button labelled "Scan" or "Search".
-
Select Your AirPods: Your AirPods should appear in the list of detected devices. They might be listed as "AirPods" or a similar name. Select them from the list.
-
Confirm Pairing: Your Ubuntu system might prompt you to confirm the pairing process. Simply accept the connection request.
-
Test the Connection: Once paired, try playing audio through your Ubuntu PC. If everything is working correctly, you should hear the audio through your AirPods.
Troubleshooting Common Issues
Even with the correct steps, you might encounter some problems. Here are solutions for common issues:
AirPods Not Showing Up:
- Restart your PC and AirPods: A simple restart can often resolve temporary glitches.
- Check Bluetooth Range: Ensure your AirPods are close enough to your PC.
- Update Bluetooth Drivers: Outdated drivers can cause compatibility issues. Use your distribution's package manager to check for updates.
- Remove Previously Paired Devices: If you've previously paired other Bluetooth devices, removing them might help.
Audio Issues (Crackling, Static, etc.):
- Check Bluetooth Interference: Other electronic devices might interfere with the Bluetooth connection. Try moving closer to your PC or turning off other nearby devices.
- Adjust Volume: Make sure the volume on both your AirPods and your PC are appropriately set.
Connection Keeps Dropping:
- Check for Software Conflicts: Sometimes conflicting software can disrupt the Bluetooth connection.
- Update Ubuntu: Running an updated version of Ubuntu often provides improved Bluetooth support and bug fixes.
Optimizing Your AirPods Experience on Ubuntu
For a more seamless experience, consider these tips:
- Use a High-Quality Bluetooth Adapter: If you're experiencing persistent connection problems, upgrading to a higher-quality Bluetooth adapter can significantly improve reliability.
- Keep Your Software Updated: Regularly updating your Ubuntu distribution and Bluetooth drivers ensures optimal compatibility and performance.
By following these steps and troubleshooting tips, you can successfully connect your AirPods to your Ubuntu PC and enjoy a great listening experience. Remember that patience is key, and a bit of troubleshooting might be necessary depending on your specific setup.