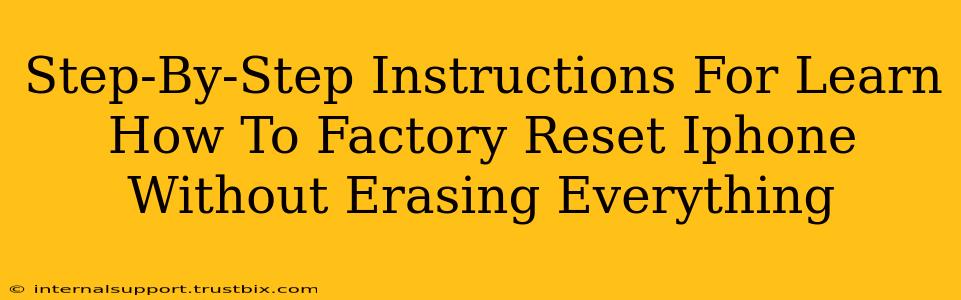Want to refresh your iPhone without losing all your precious photos, contacts, and apps? It's possible! While a full factory reset erases everything, there are ways to achieve a similar effect – a clean slate, essentially – without the complete data wipe. This guide provides a step-by-step walkthrough of how to achieve this, focusing on resetting specific aspects of your iPhone rather than undertaking a full factory reset.
Understanding the Difference: Factory Reset vs. Partial Resets
Before we dive in, let's clarify the difference. A factory reset completely wipes your iPhone, returning it to its original out-of-the-box state. This is drastic and should only be used as a last resort. What we'll explore here are methods for a partial reset, focusing on specific areas that might be causing issues.
Methods for Refreshing Your iPhone Without a Full Factory Reset
Instead of a full factory reset, consider these options to troubleshoot problems and improve performance:
1. Restart Your iPhone
This is the simplest solution and often addresses minor glitches. A restart closes all running apps and clears temporary files.
- How to: Press and hold the power button (or side button on newer models) until the "slide to power off" slider appears. Slide to power off, wait a few seconds, and then press and hold the power button again to turn it back on.
2. Force Restart Your iPhone
If a simple restart doesn't work, a force restart can be more effective. This forces a complete shutdown and restart.
- How to: The steps for a force restart vary depending on your iPhone model. Search online for "force restart [your iPhone model]" for specific instructions.
3. Update Your iPhone Software
Outdated software can cause performance issues. Updating to the latest iOS version often fixes bugs and improves stability.
- How to: Go to Settings > General > Software Update. If an update is available, follow the on-screen instructions to download and install it.
4. Reset All Settings
This option resets all your iPhone's settings to their defaults without deleting any data. This is useful if customized settings are causing problems.
- How to: Go to Settings > General > Transfer or Reset iPhone > Reset > Reset All Settings. You'll need to re-enter your passcode and potentially reconfigure some settings after this.
5. Delete Unused Apps
Cluttered apps can slow down your iPhone. Deleting unused apps frees up storage space and can improve performance.
- How to: Locate and long-press on an app icon until it jiggles. Tap the "x" in the corner of the app icon to delete it.
6. Offload Unused Apps (iOS 11 and later)
This option removes the app but keeps its data, freeing up space without losing your progress. You can redownload the app later from the App Store.
- How to: Similar to deleting apps, long-press the app icon until it jiggles. Tap the "x," and select "Offload App" instead of "Delete App."
When a Factory Reset Is Necessary
Despite these alternatives, sometimes a full factory reset is unavoidable, especially if you're experiencing severe software issues or preparing to sell or give away your device. Remember to back up your data before proceeding with a factory reset. This ensures you don't lose your precious information.
Conclusion
By understanding the various methods to refresh your iPhone, you can choose the best approach for your needs. Often, a simple restart or resetting settings is sufficient to address common issues. However, for more serious problems, carefully consider the pros and cons of a full factory reset, ensuring you have a proper backup before proceeding. Remember to always consult Apple's support website for the most up-to-date instructions for your specific iPhone model.