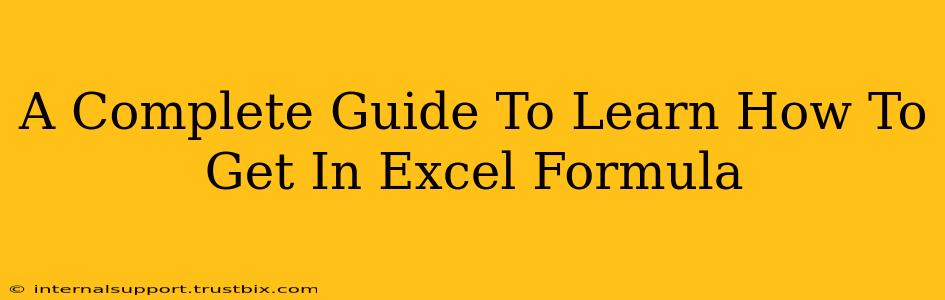Excel formulas are the backbone of efficient data management and analysis. Learning to master them unlocks a world of possibilities, transforming you from a simple data entry clerk into a spreadsheet superhero. This comprehensive guide will take you from beginner to proficient, covering everything you need to know about how to get the most out of Excel formulas.
Understanding the Basics: Structure and Syntax
Before diving into specific formulas, it's crucial to grasp the fundamental structure. All Excel formulas begin with an equals sign (=). Following the equals sign, you'll input your function, arguments (the data the function works on), and operators (symbols that perform calculations).
Example: =SUM(A1:A10)
This formula uses the SUM function to add the values in cells A1 through A10. SUM is the function, A1:A10 is the argument (a range of cells), and the equals sign initiates the formula.
Key Components Explained:
=(Equals Sign): Always starts a formula.- Function: A pre-built command that performs a specific task (e.g.,
SUM,AVERAGE,IF). - Arguments: The data the function operates on. These can be cell references, numbers, text, or other formulas.
- Operators: Symbols that perform calculations (e.g.,
+,-,*,/,^).
Essential Excel Functions Every User Should Know
Let's explore some of the most commonly used and versatile functions:
1. SUM(): The Addition Master
This function adds together numbers, cells, or ranges of cells.
Example: =SUM(A1, B1, C1) or =SUM(A1:A10)
2. AVERAGE(): Calculating the Mean
Finds the average of a range of numbers.
Example: =AVERAGE(B1:B10)
3. COUNT(): Counting Cells
Counts the number of cells containing numbers within a range.
Example: =COUNT(C1:C15)
4. COUNTA(): Counting Non-Empty Cells
Counts all non-empty cells in a range, regardless of the data type.
Example: =COUNTA(D1:D20)
5. MAX() and MIN(): Finding Extremes
MAX() finds the largest number in a range, while MIN() finds the smallest.
Examples: =MAX(E1:E20), =MIN(F1:F20)
6. IF() : Conditional Logic
Performs a logical test and returns one value if the test is true and another if it's false.
Example: =IF(A1>10, "Above 10", "Below or equal to 10")
This checks if the value in A1 is greater than 10. If true, it returns "Above 10"; otherwise, it returns "Below or equal to 10".
Beyond the Basics: More Advanced Techniques
Once you're comfortable with the fundamentals, you can explore more advanced formula techniques:
Nested Functions: Combining the Power
You can embed one function within another to perform complex calculations.
Example: =AVERAGE(IF(A1:A10>5, A1:A10, ""))
This calculates the average of only those values in A1:A10 that are greater than 5.
Cell Referencing: Absolute vs. Relative
Understanding relative and absolute cell references is critical for efficient formula creation and copying. Relative references adjust when you copy a formula to a new location, while absolute references remain fixed. Use the $ symbol to create absolute references (e.g., $A$1).
Using VLOOKUP and HLOOKUP: Data Retrieval
These functions are invaluable for searching and retrieving data from large tables. VLOOKUP searches vertically, and HLOOKUP searches horizontally.
Mastering Excel Formulas: A Continuous Journey
This guide provides a strong foundation for working with Excel formulas. Remember, the key to mastery is practice. Experiment with different functions, explore the extensive online resources available, and don't be afraid to make mistakes – learning from them is part of the process. As you become more proficient, you'll discover how powerful Excel can be in organizing, analyzing, and presenting your data effectively. The more you use them, the more intuitive and indispensable they will become.