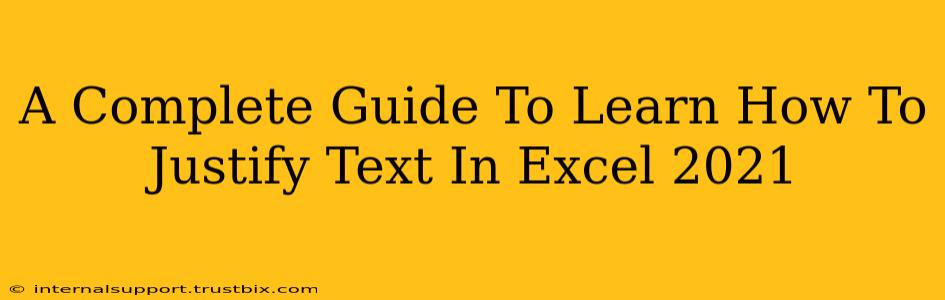Justifying text in Excel 2021 might seem like a minor detail, but it significantly impacts the overall readability and professional appearance of your spreadsheets. Whether you're creating reports, presentations, or simply organizing data, knowing how to control text alignment is essential. This comprehensive guide will walk you through various methods to justify text in Excel 2021, ensuring your spreadsheets look polished and organized.
Understanding Text Alignment in Excel
Before diving into the methods, let's quickly grasp the concept of text alignment. Excel offers several alignment options, including:
- Left Alignment: Text starts at the left edge of the cell. This is the default setting.
- Center Alignment: Text is centered within the cell.
- Right Alignment: Text starts at the right edge of the cell.
- Justify: Text is evenly distributed across the entire width of the cell. This is what we'll focus on in this guide.
Methods to Justify Text in Excel 2021
There are several ways to justify text in your Excel 2021 spreadsheets. Let's explore the most common and efficient methods:
1. Using the Alignment Group in the Home Tab
This is the simplest and most intuitive method:
- Select the cell(s): Highlight the cell or range of cells containing the text you want to justify.
- Navigate to the "Home" tab: Locate the "Home" tab in the Excel ribbon at the top.
- Find the "Alignment" group: Within the "Home" tab, you'll find a group of icons related to alignment.
- Click the "Justify" button: This button typically looks like a line of text evenly distributed across a box. Clicking it will justify the selected text.
2. Using the Alignment Dialog Box
For more control over alignment options, use the Alignment dialog box:
- Select the cell(s): As before, select the cell(s) needing justification.
- Access the Alignment dialog box: Right-click on the selected cell(s) and choose "Format Cells..." Alternatively, you can press
Ctrl + 1. - Navigate to the "Alignment" tab: In the Format Cells dialog box, select the "Alignment" tab.
- Choose "Justify" under "Horizontal": Select "Justify" from the dropdown menu under the "Horizontal" section. Click "OK" to apply the changes.
3. Using Keyboard Shortcuts (for experienced users)
For those who prefer keyboard shortcuts, Excel offers a quick way to justify text:
- Select the cell(s).
- Press
Alt + H + J. This shortcut directly applies justification to the selected cells.
Tips for Optimal Text Justification in Excel
- Wrap Text: For long sentences that might not fit within a cell's width, use the "Wrap Text" option (found in the "Alignment" group on the "Home" tab) before justifying. This ensures all text is visible and evenly distributed.
- Adjust Column Width: Ensure your column is wide enough to accommodate justified text. If the column is too narrow, the justification might appear crowded or uneven.
- Consistent Formatting: Maintain consistent text formatting throughout your spreadsheet for a professional look. This includes font size, style, and alignment.
Troubleshooting Common Justification Issues
Sometimes, you might encounter issues with text justification. Here are some common problems and solutions:
- Text overflowing: Check the column width. Increase it if needed or use "Wrap Text".
- Uneven justification: Ensure there are no extra spaces or non-breaking spaces in your text.
- Justification not working: Make sure you've selected the correct cells and that there's no other formatting interfering.
By mastering these methods and tips, you'll be able to effectively justify text in Excel 2021, creating clearer, more professional, and visually appealing spreadsheets. Remember to practice these techniques to build your proficiency and improve the overall presentation of your Excel work.