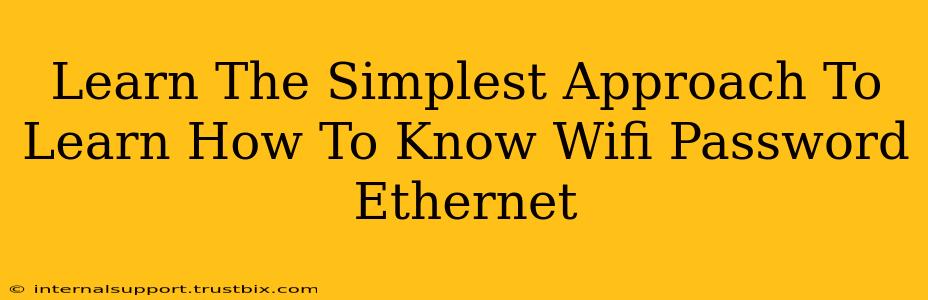Finding your WiFi password can seem daunting, but it's simpler than you think! This guide walks you through the easiest methods, regardless of whether you're connected via Ethernet or WiFi. The key is knowing where to look – your network's settings hold the crucial information. An Ethernet connection is irrelevant to accessing this information.
Understanding the Irrelevance of Ethernet
Many people mistakenly believe that an Ethernet connection is necessary to find their WiFi password. This isn't true. Your WiFi password is stored within your operating system's network settings, accessible whether you are connected via Ethernet, WiFi, or even offline. The method of accessing it depends only on your device (Windows, macOS, Android, iOS) and not your internet connection type.
How to Find Your WiFi Password on Different Operating Systems
Let's explore the easiest ways to retrieve your WiFi password on various devices:
Windows 10/11
-
Open Network & Internet Settings: Click the network icon in your system tray (bottom-right corner) and select "Network & Internet settings."
-
Go to Wi-Fi: In the "Network & Internet" settings, choose "Wi-Fi."
-
Manage Known Networks: Click "Manage known networks."
-
Find Your Network: Locate your WiFi network in the list.
-
Show Password: Click "Properties" for your network. You'll see a checkbox or button to "Show Password." Enter your administrator password if prompted. The password will be displayed clearly.
macOS
-
Open Keychain Access: Use Spotlight search (Cmd + Space) to find and open "Keychain Access."
-
Search for Your Network: In the Keychain Access window, search for the name of your WiFi network.
-
Show Password: Double-click your network's entry. Check the "Show Password" box. You'll be prompted to enter your administrator password.
Android
The method for finding your WiFi password on Android varies slightly depending on the device and Android version. Generally, you won't find a direct "show password" option like on Windows or macOS. Accessing it usually requires root access, which is beyond the scope of this simple guide. It's best to check your router's settings directly.
iOS (iPhone/iPad)
Similar to Android, directly viewing your saved WiFi password on iOS devices requires advanced techniques and often isn't possible without jailbreaking, which is not recommended. Refer to your router's settings for the password.
Finding Your WiFi Password Directly From Your Router
If you can't find your WiFi password on your device, your router itself holds the information. This is the ultimate backup.
-
Access your Router's Interface: Open a web browser and type your router's IP address into the address bar (usually 192.168.1.1 or 192.168.0.1, but check your router's documentation for the correct address).
-
Login: You'll need your router's username and password (check your router's documentation; often, the default is "admin" for both).
-
Locate WiFi Settings: Navigate to the WiFi settings section (the exact name varies depending on the router's manufacturer).
-
Find the Password: The WiFi password will be listed under the security settings of your network.
SEO Keywords Used:
- WiFi password
- find WiFi password
- Ethernet connection
- Windows WiFi password
- macOS WiFi password
- Android WiFi password
- iOS WiFi password
- router settings
- network settings
- show password
This comprehensive guide provides multiple avenues for finding your WiFi password, emphasizing the simplicity and ease of accessing this information using common operating systems. Remember that an Ethernet connection is entirely irrelevant to this process!