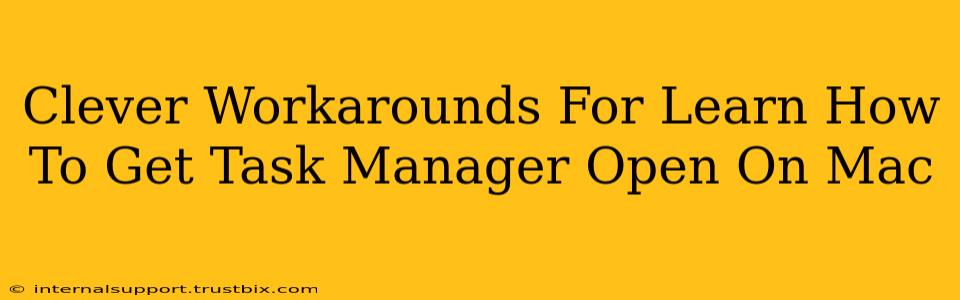Mac users often find themselves searching for the equivalent of the Windows Task Manager. While there isn't a direct, identically named program, several clever workarounds let you access similar functionality. This guide explores efficient methods to manage your applications and processes on macOS, addressing the common question: "How to get Task Manager open on Mac?"
Understanding the Mac's Approach to Process Management
Unlike Windows, macOS doesn't feature a single, centralized "Task Manager" window. Instead, its approach is more integrated and less overtly visible. This design philosophy prioritizes user-friendliness and a cleaner interface. However, this can leave new Mac users searching for the equivalent functionality. Let's dive into the best alternatives.
1. Activity Monitor: Your Primary Tool
Activity Monitor is the closest equivalent to the Windows Task Manager. It provides detailed information about running processes, memory usage, CPU activity, and disk I/O. This powerful utility allows you to monitor resource consumption, identify resource-hogging applications, and force quit unresponsive programs.
How to open Activity Monitor:
- Method 1 (Spotlight Search): Press Cmd + Space, type "Activity Monitor," and press Enter. This is arguably the quickest and easiest method.
- Method 2 (Applications Folder): Navigate to your Applications folder, then Utilities, and finally double-click Activity Monitor.
Using Activity Monitor: Once open, you can view various metrics, sort processes by CPU usage, memory usage, or energy impact, and force quit applications that are unresponsive or consuming excessive resources. It's your go-to tool for managing processes on macOS.
2. Force Quit Applications: Addressing Unresponsive Apps
If an application freezes or becomes unresponsive, you don't need Activity Monitor to force quit it. A simple keyboard shortcut can do the trick.
How to Force Quit an Application:
- Press Cmd + Option + Esc. This opens the Force Quit Applications window, listing all running applications. Select the unresponsive application and click "Force Quit."
This method is perfect for quickly resolving problems with single, frozen applications.
3. Using the Dock for App Management
Your Dock provides a quick way to see running applications and close them. While it doesn't offer the granular detail of Activity Monitor, it's extremely convenient for basic app management.
Simply click and hold on the application icon in the Dock. A small menu appears, allowing you to "Quit" or "Hide" the application.
4. System Preferences for Startup Items
Control which applications launch automatically at startup through System Preferences. This prevents unwanted programs from consuming resources upon login.
Accessing Startup Items:
Go to System Preferences > Users & Groups > Login Items. Here you can remove or add applications that launch automatically when you log in to your Mac.
Optimizing Your Mac's Performance
By mastering these methods, you can efficiently manage your applications and maintain a responsive system. Remember, understanding your Mac's process management tools empowers you to troubleshoot issues, optimize performance, and enhance your overall user experience. No more searching for a "Task Manager" – you now have the tools to handle any situation.