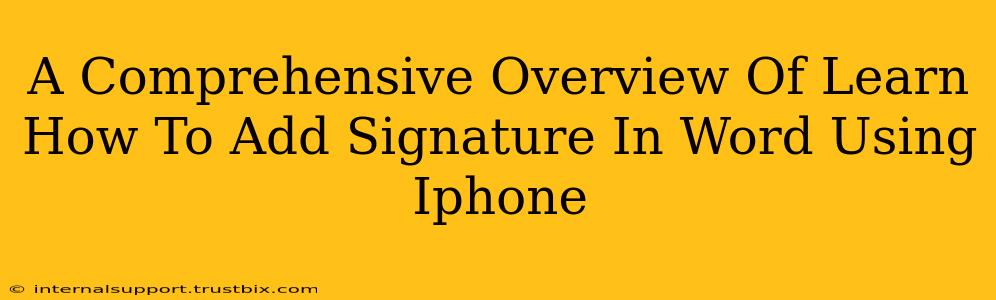Adding a personalized signature to your Word documents on your iPhone can significantly enhance professionalism and brand recognition. This guide provides a comprehensive walkthrough of various methods, ensuring you can easily add your signature to any Word document, regardless of your technical expertise.
Method 1: Using Your Finger or Apple Pencil (For handwritten signatures)
This is the most common and arguably the most authentic method. It involves directly signing on your iPhone's screen and inserting it into your Word document.
Step-by-Step Guide:
- Open your Word document: Launch the Microsoft Word app on your iPhone and open the document you wish to add your signature to.
- Insert a Signature: Tap where you want to insert the signature. Then, tap the "+" button usually found in the toolbar above the keyboard. Select "Signature Line".
- Sign your name: You'll be prompted to sign your name using your finger or Apple Pencil. The app will provide a blank area. Sign naturally, aiming for consistency. You might need a few tries to get it right.
- Save your signature: Once satisfied, tap "Save" to store your signature. You can reuse this saved signature in future documents.
- Insert the saved signature: If you've already saved a signature, choose "Insert Signature Line," select your saved signature and position it correctly within the document.
Tips for a Better Handwritten Signature:
- Use a smooth surface: A smooth surface will provide better accuracy.
- Practice: Before adding your signature to an important document, practice a few times to perfect your onscreen signature.
- Adjust line width: Experiment with the line width until you achieve a satisfactory result.
Method 2: Using an Image of Your Signature (For pre-existing signatures)
If you already have a digital image of your signature (e.g., a scanned copy or a photo), you can easily insert it into your Word document.
Step-by-Step Guide:
- Open your Word document: Open the document in the Microsoft Word app.
- Insert a Picture: Tap the "+" button, then select "Picture".
- Choose your signature image: Browse your iPhone's photo library to find the image of your signature.
- Adjust and resize: Once inserted, resize and position the signature as needed. You can also adjust the brightness and contrast if required.
Method 3: Using a pre-designed signature (For a more formal look)
Some users prefer a cleaner, more professional-looking signature. In this case, you can create a digital signature using a graphic design app or find a template online.
Step-by-Step Guide:
- Create or obtain your signature: Use a design app to create a digital version of your signature, or find a suitable template.
- Save the image: Save the signature image to your iPhone's photo library.
- Follow Method 2: Insert the image into your Word document as explained in Method 2 above.
Optimizing your Word Documents for Search Engines (SEO)
While this guide focuses on adding signatures, remember that optimizing your Word documents for search engines can improve their discoverability. Consider:
- Relevant keywords: Use relevant keywords throughout the document's content.
- Clear headings: Structure your document with clear H2 and H3 headings.
- Descriptive file names: Use descriptive file names that include relevant keywords.
By following these steps, you can seamlessly add your signature to your Word documents using your iPhone and significantly enhance the professional appearance of your correspondence. Remember to choose the method best suited to your needs and style.