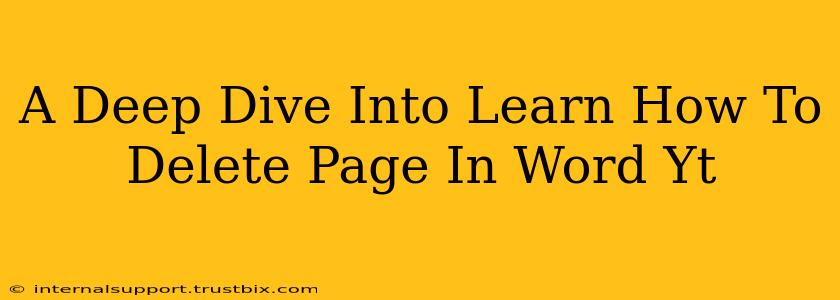Deleting pages in Microsoft Word might seem simple, but there are nuances depending on your needs. This guide goes beyond the basics, providing various techniques for removing pages efficiently and effectively, inspired by the kind of detailed tutorials you'd find on YouTube.
Understanding Different Scenarios: Why You Might Need to Delete a Page
Before diving into the how-to, let's address why you might find yourself needing to delete a page in your Word document. Understanding the context helps you choose the most efficient method.
- Accidental Page Creation: Sometimes, an extra page sneaks in due to extra spacing, unintended paragraph breaks, or even a simple formatting quirk.
- Redundant Information: A page might contain duplicated content, unnecessary information, or sections that no longer serve a purpose.
- Streamlining Your Document: You might be editing a lengthy document and need to remove entire sections to make it more concise and reader-friendly.
- Removing Blank Pages: These are often the most frustrating! They appear empty but stubbornly refuse to disappear.
Method 1: The Simple Delete (For Obvious Pages)
This is the easiest method, perfect for deleting pages that are clearly visible and don't have any hidden formatting issues.
- Locate the Page Break: Each page in Word ends with a page break (a symbol that looks like two dashed lines). Find the page break before the page you want to delete.
- Select the Page Break: Click to select the page break.
- Press Delete: Simply hit the "Delete" key on your keyboard. The entire page will be removed.
Tip: If you accidentally delete the wrong page, immediately press "Ctrl+Z" (or "Cmd+Z" on a Mac) to undo the action.
Method 2: Tackling Stubborn Blank Pages
Blank pages are notorious for resisting simple deletion. Here's a more thorough approach:
- Show/Hide Paragraph Marks: Click the "Show/Hide" button (it looks like a paragraph symbol ¶) in the "Home" tab. This will reveal all hidden formatting marks, including extra spaces and paragraph breaks that might be creating the blank page.
- Identify the Culprit: Carefully examine the page for any hidden characters or extra paragraph breaks.
- Delete the Extra Characters: Select and delete any unnecessary characters or extra paragraph breaks. This should resolve the blank page issue.
- Save and Re-Check: Save your document and check again to see if the blank page has disappeared.
Method 3: Deleting Multiple Pages at Once
Need to remove several pages consecutively? Here's how:
- Locate the Page Breaks: Find the page break before the first page you want to delete and the page break after the last page you want to remove.
- Select the Pages: Click and drag your mouse to select all the page breaks between these two points.
- Press Delete: Hit the "Delete" key, and all the selected pages will vanish.
Caution: Double-check your selection to avoid accidentally deleting more than intended.
Method 4: Advanced Techniques for Complex Documents
For large, intricate documents, you might need more sophisticated methods:
- Using the "Find and Replace" function: You can use this to find and replace specific page breaks or formatting codes that might be causing issues.
- Working with Sections: If your document is divided into sections, deleting a section might be a more efficient approach than deleting individual pages.
- Using VBA (Visual Basic for Applications): For highly customized solutions and bulk page deletion, VBA scripting can automate the process. (This is an advanced technique requiring coding knowledge)
Optimizing Your Word Document for Efficiency
Beyond deleting pages, consider these tips for a cleaner, more efficient Word document:
- Regularly save your work: This prevents data loss and allows you to revert to previous versions if needed.
- Use styles consistently: Consistent styling helps maintain a professional look and makes editing easier.
- Proofread thoroughly: Review your document carefully after deleting pages to ensure accuracy and consistency.
By mastering these techniques, you can confidently manage your Word documents, removing unwanted pages efficiently and effectively. Remember to always save your work frequently and double-check your actions before pressing "Delete"!