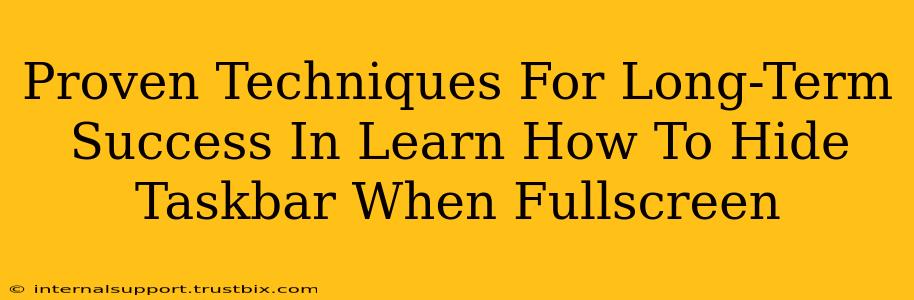Are you tired of that persistent taskbar peeking out from the bottom of your screen when you're trying to enjoy a movie, play a game, or focus on a presentation? Learning how to hide your taskbar when fullscreen is crucial for an immersive and distraction-free experience. This guide goes beyond simple one-off solutions and provides proven techniques for long-term, reliable taskbar hiding, ensuring you maintain a clean, uncluttered workspace every time you go fullscreen.
Understanding the Problem: Why Your Taskbar Shows
Before diving into solutions, it's important to understand why your taskbar might be appearing when you want it hidden. Several factors can contribute:
- Incorrect settings: The most common culprit is simply misconfigured Windows settings. The taskbar might be set to automatically hide, but a conflicting setting or app could be overriding this preference.
- Conflicting applications: Certain applications might interfere with Windows' taskbar settings, forcing it to remain visible.
- Hardware acceleration issues: In rare cases, problems with your graphics card or drivers can lead to unexpected taskbar behavior.
Proven Techniques for a Permanently Hidden Taskbar
Let's tackle the most effective and lasting solutions:
1. Mastering Windows Settings: The Foundation of Success
This is the first and often the only step you need. Windows offers a built-in setting to automatically hide the taskbar. Here's how to make sure it's properly configured:
- Right-click on the taskbar.
- Select Taskbar settings.
- Locate "Automatically hide the taskbar in desktop mode" and toggle it On.
Important Note: Ensure you've also checked for conflicting settings within the same menu or other relevant Windows settings, such as display settings.
2. Identifying and Addressing Conflicting Applications
Sometimes, a rogue application is the reason your taskbar refuses to hide. Here's a troubleshooting approach:
- Restart your computer: A simple restart often resolves temporary glitches.
- Close unnecessary applications: Close any applications running in the background that you don't need.
- Check for application updates: Outdated apps can sometimes cause compatibility issues. Update them if necessary.
- Clean boot your system (advanced): If the problem persists, consider performing a clean boot. This starts Windows with a minimal set of drivers and startup programs, helping to isolate the conflicting application. Search online for "how to perform a clean boot in Windows [your version]" for detailed instructions.
3. Addressing Hardware Acceleration Issues (Rare Cases)
If the problem persists after checking settings and applications, consider hardware acceleration issues:
- Update graphics drivers: Outdated or corrupted graphics drivers can lead to unexpected behavior. Visit your graphics card manufacturer's website (Nvidia, AMD, or Intel) to download and install the latest drivers.
- Disable hardware acceleration (if applicable): In some applications, disabling hardware acceleration might resolve the issue. Look for this setting within the application's preferences or settings.
4. Third-Party Tools (Use with Caution):
While not generally recommended, some third-party tools claim to offer enhanced taskbar control. Use these cautiously, ensuring they're from reputable sources and understand their permissions before installing. Always prioritize the built-in Windows solutions first.
Long-Term Success Strategies
Once you've implemented the above techniques and successfully hidden your taskbar, here are some strategies to maintain your distraction-free environment:
- Regular Windows Updates: Keep your operating system updated to benefit from bug fixes and performance improvements.
- Regular Driver Updates: Stay on top of your graphics driver updates to avoid compatibility issues.
- Careful Software Installation: Be mindful when installing new applications, as some might interfere with taskbar settings.
By following these proven techniques and adopting long-term success strategies, you'll enjoy a consistently clean and immersive fullscreen experience. Remember to always prioritize the built-in Windows solutions before resorting to third-party tools. Now go enjoy your distraction-free fullscreen experience!