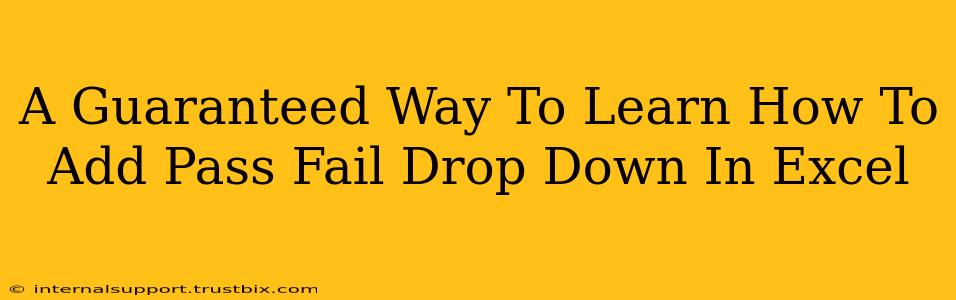Want to streamline your grading process and add a touch of professionalism to your Excel spreadsheets? Learning how to add a pass/fail dropdown is the key! This simple yet effective technique saves time, reduces errors, and makes your data much easier to analyze. This guide provides a guaranteed method to master this essential Excel skill.
Understanding the Power of Data Validation
Before diving into the specifics, let's understand the core concept: Data Validation. This powerful Excel feature allows you to restrict the type of data entered into a cell, ensuring data accuracy and consistency. By using data validation to create a pass/fail dropdown, you're enforcing a controlled input, preventing accidental typos or incorrect entries.
Step-by-Step Guide: Creating Your Pass/Fail Dropdown
Follow these easy steps to add a pass/fail dropdown to your Excel spreadsheet:
Step 1: Prepare Your Pass/Fail List
- Choose a location: Select a hidden or inconspicuous area of your spreadsheet (perhaps a separate sheet) to create your list of options. This keeps your main grading sheet clean and organized.
- Enter your options: In adjacent cells, type "Pass" in one cell and "Fail" in the next.
Step 2: Applying Data Validation
- Select the target cells: Highlight the cells where you want the dropdown menus to appear. This is where you'll record the pass/fail status for each student or item.
- Access Data Validation: Go to the "Data" tab on the Excel ribbon. Click on "Data Validation."
- Configure the Settings:
- Allow: Choose "List" from the dropdown menu.
- Source: This is crucial! Click in the "Source" box and then select the cells containing "Pass" and "Fail" that you created in Step 1. Excel will automatically enter the cell range (e.g.,
Sheet2!$A$1:$A$2). Make sure the cell references are absolute (using$) to prevent them from changing when you copy the validation to other cells. - Input Message (Optional): Add a helpful message that will appear when a user selects a cell, reminding them of the allowed options.
- Error Alert (Optional): You can customize error alerts to appear if a user tries to enter something other than "Pass" or "Fail." This ensures data integrity.
Step 3: Test Your Dropdown
Click on one of the cells you selected. You should now see a dropdown arrow. Click the arrow, and you'll see your "Pass" and "Fail" options. Select one, and you're all set!
Advanced Techniques & Tips for Optimization
- Copying the Validation: Once you've set up the data validation for one cell, you can easily copy it to other cells. Just select the cell with the validation, click the bottom-right corner, and drag down to apply it to multiple cells.
- Conditional Formatting: Take your spreadsheet to the next level by incorporating conditional formatting. Highlight cells with "Fail" in red, for instance, to instantly identify areas needing attention. This enhances visual appeal and readability.
- Data Analysis: With consistent data entry, analyzing pass/fail rates becomes significantly easier. You can use Excel's built-in functions like
COUNTIFto quickly determine the number of passes and failures.
Boosting Your SEO: Keyword Optimization and Beyond
This guide is optimized for keywords like "Excel pass fail dropdown," "data validation Excel," "create dropdown Excel," and related search terms. By strategically incorporating these keywords throughout the content, we increase its visibility in search engine results. Furthermore, the clear structure, use of headings, and comprehensive approach enhance the article's ranking potential. Remember to promote your content through social media and other online channels to maximize its reach and engagement.
By following these steps, you'll not only learn how to add a pass/fail dropdown in Excel but also gain a valuable skill that will improve your data management and analysis capabilities. So, what are you waiting for? Start creating those efficient spreadsheets today!