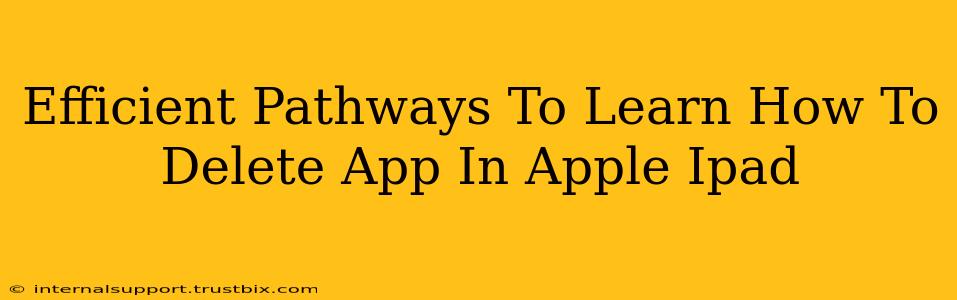Deleting apps on your iPad is a simple process, but knowing the most efficient method can save you time and frustration. This guide provides several pathways, catering to different learning styles and levels of tech proficiency. We'll cover everything from the quickest method to troubleshooting potential issues. Let's get started!
Method 1: The Quickest Way to Delete an iPad App
This is the most straightforward approach, perfect for those who just need a quick solution:
- Locate the App: Find the app you want to delete on your iPad's home screen.
- Press and Hold: Press and hold the app icon until it starts to wiggle. This activates "jiggle mode."
- Tap the "X": A small "X" will appear in the top-left corner of the app icon. Tap this "X."
- Confirm Deletion: A pop-up will ask you to confirm. Tap "Delete."
That's it! The app is now deleted from your iPad.
Method 2: Deleting Apps via iPad Settings (For More Control)
This method offers more granular control and is useful for users who want to manage their apps more comprehensively:
- Open Settings: Find and tap the "Settings" app (the grey icon with gears).
- General: Select "General."
- iPhone Storage (or iPad Storage): Tap on "iPhone Storage" (or "iPad Storage," depending on your device). This will show you a list of all your apps and how much space they're using.
- Select the App: Find the app you wish to remove from the list.
- Delete App: Tap on the app. You'll see an option to "Delete App." Tap this to remove the app and its associated data.
Troubleshooting Common Issues:
- App Won't Delete: If you can't delete an app, it might be a system app that cannot be removed, or it might be tied to a profile (like a work profile). If you're still having trouble, check your iPad's settings for restrictions or parental controls that might be preventing deletion. Restarting your iPad can also resolve temporary glitches.
- App Data Remains: Even after deleting an app, some data might remain. To completely remove all associated files, consider using the "Offload App" option (found in the iPad Storage settings) instead of directly deleting. This removes the app but keeps its documents and data, allowing you to quickly reinstall the app later and have your data restored.
Optimizing Your iPad's App Management:
- Regularly Review Apps: Periodically review your installed apps. Delete apps you no longer use to free up storage space and improve performance.
- Utilize Offloading: "Offload App" is a great feature for apps you use occasionally. It saves space without losing your data.
- Organize Your Home Screens: Create folders to keep your apps organized and easily accessible.
By following these efficient pathways, you can quickly and effectively delete apps from your iPad, freeing up space and streamlining your device experience. Remember to choose the method that best suits your needs and comfort level. Happy app managing!