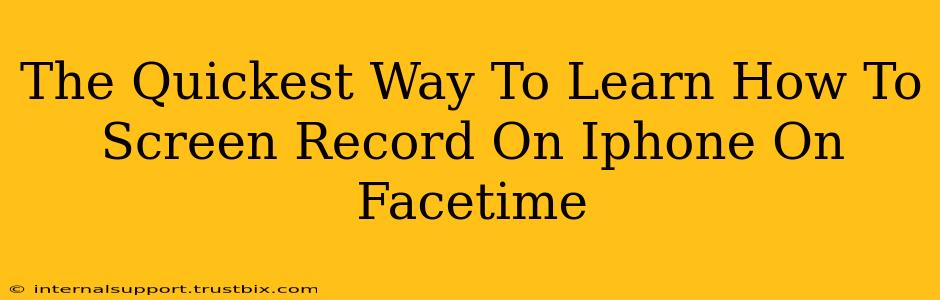Want to capture that hilarious FaceTime moment or tutorial? Screen recording on your iPhone during a FaceTime call is easier than you think! This guide will walk you through the fastest and most efficient methods. We'll cover everything from the built-in iOS features to helpful tips and tricks to make your screen recordings perfect.
Method 1: Using the iOS Control Center (Fastest Method)
This is the quickest and most straightforward way to start recording your FaceTime calls.
1. Access Control Center: Swipe down from the top-right corner of your iPhone screen (if you have an iPhone X or later) or swipe up from the bottom (on older models).
2. Locate Screen Recording: Look for the screen recording button. It usually looks like a circle with a smaller filled circle inside. If you don't see it, you might need to add it to your Control Center (see instructions below).
3. Start Recording: Tap the screen recording button. A three-second countdown will appear before the recording begins. A small red bar at the top of your screen will indicate that you're recording.
4. Stop Recording: To stop the recording, tap the red bar at the top of the screen and tap "Stop."
Adding Screen Recording to Control Center (If Needed)
If you can't find the screen recording button in your Control Center:
- Go to Settings > Control Center.
- Tap Customize Controls.
- Locate Screen Recording in the "More Controls" list.
- Tap the green "+" button next to it to add it to your Control Center.
Method 2: Using the VoiceOver Feature (Accessible Recording)
This method is ideal for users who prefer voice-guided assistance.
-
Enable VoiceOver: Go to Settings > Accessibility > VoiceOver and toggle it on.
-
Start Recording: With VoiceOver enabled, you can use a three-finger swipe up to initiate the screen recording. VoiceOver will provide audio confirmation.
-
Stop Recording: Use a three-finger swipe down to stop the recording.
Note: Remember to disable VoiceOver once you've finished recording if you don't typically use it.
Tips for Perfect FaceTime Screen Recordings
- Inform your FaceTime contact: Always let the other person know you're recording the call to avoid any misunderstandings.
- Good lighting and audio: Ensure your surroundings are well-lit and that your microphone picks up clear audio.
- Optimize screen orientation: Consider the optimal orientation (portrait or landscape) for your recording before you begin.
- Practice beforehand: If you're recording a tutorial or a more formal FaceTime session, practice a few times to get comfortable with the process.
- Edit your recording (if needed): Once recorded, you can edit the video using iMovie or other editing apps to remove unnecessary parts or enhance the quality.
Finding Your Recordings
Your screen recordings will be saved to your Photos app. You can find them in your camera roll, easily accessible for sharing or further editing.
By following these simple steps, you'll be mastering the art of FaceTime screen recording in no time! Remember to share your awesome recordings with friends and family. Happy recording!