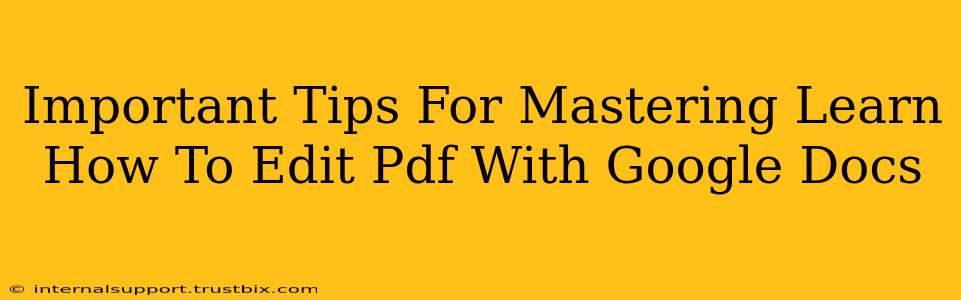Google Docs isn't traditionally known as a PDF editor, but with a few clever workarounds, you can effectively edit PDFs and significantly improve your workflow. This guide provides essential tips and tricks to master this often-overlooked skill. Let's dive in!
Converting Your PDF: The Foundation of Google Docs PDF Editing
Before you even think about editing, you need to convert your PDF into a format Google Docs can handle. This is the crucial first step. Here's how:
Method 1: The Direct Upload
- Open Google Docs: Start by opening a new Google Doc.
- Import the PDF: Click "File" > "Open" > "Select a file from your computer." Choose your PDF.
- Conversion Magic: Google Docs will automatically attempt to convert the PDF into an editable document.
Important Note: The accuracy of this conversion depends heavily on the PDF's structure. Clean, text-based PDFs convert flawlessly. Scanned documents or image-heavy PDFs might require extra steps (see below).
Method 2: For Scanned or Complex PDFs
If your PDF is a scanned image or has a complex layout, the direct upload might not yield perfect results. In this case, consider using Optical Character Recognition (OCR) tools before uploading to Google Docs. Many free online OCR services are readily available. This process converts images of text into editable text, making it much easier for Google Docs to handle.
Editing Your Converted PDF in Google Docs
Once your PDF is converted, you can edit it much like any other Google Doc:
- Easy Text Editing: Modify text, change fonts, adjust sizes, and add bold or italic formatting.
- Image Manipulation: Add, delete, or reposition images. However, editing images within the document itself might be limited.
- Collaboration: Share your document with others for collaborative editing, perfect for teamwork on projects.
- Version History: Google Docs' robust version history lets you revert to earlier versions if needed, protecting your work from accidental deletions.
Tips and Tricks for a Seamless Editing Experience
Here are a few pro tips to elevate your Google Docs PDF editing game:
Maintaining Formatting:
While Google Docs does its best, formatting can sometimes get lost during conversion. Carefully review the document after conversion and make necessary adjustments to maintain consistency.
Handling Tables and Complex Layouts:
Tables and complex layouts might not translate perfectly. For intricate designs, it might be more efficient to recreate these elements within Google Docs rather than attempting to edit the converted version.
Saving Your Edited Document:
Once your edits are complete, download the document as a PDF to preserve the changes and share the final, edited version.
SEO Best Practices for Your Blog Post
To ensure your blog post ranks well in search engine results:
- Keyword Optimization: Naturally integrate keywords like "edit PDF," "Google Docs," "PDF editing," and "OCR" throughout the text.
- Internal and External Linking: Link to relevant resources and other articles on your site (internal linking) and to reputable external sources (external linking).
- High-Quality Content: Provide value to your readers with clear, concise, and helpful information.
- Meta Description Optimization: Craft a compelling meta description that accurately summarizes your post and entices readers to click.
By following these tips and tricks, you can confidently edit PDFs using Google Docs, saving time and effort while maximizing the capabilities of this versatile tool. Remember, mastering this skill involves a combination of smart conversion techniques and a keen eye for detail during the editing process.