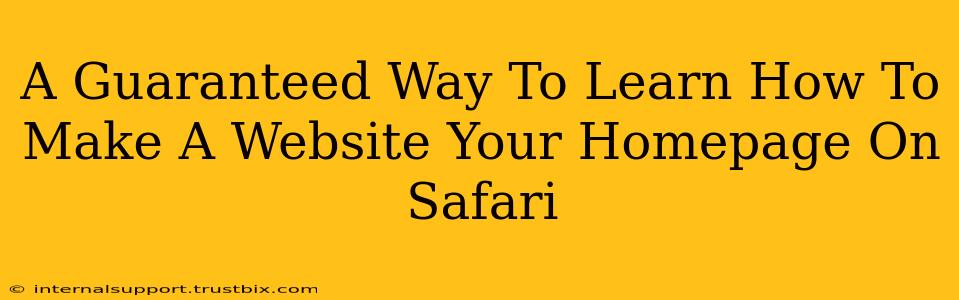Want to effortlessly access your favorite website every time you open Safari? Setting your desired website as your homepage is surprisingly simple. This guide provides a guaranteed method to make any website your homepage on Safari, regardless of your device (Mac or iOS).
Setting Your Homepage on Safari for Mac
This process is incredibly straightforward. Follow these steps precisely, and you'll have your preferred website displayed every time you launch Safari:
Step-by-Step Guide:
- Open Safari: Launch the Safari web browser on your Mac.
- Navigate to Safari Preferences: Click on "Safari" in the menu bar at the top of your screen, then select "Preferences."
- Access the General Tab: In the Preferences window, click on the "General" tab.
- Homepage Location: You'll see a section labeled "Homepage." Here, you have two options:
- Set a specific website: In the text field, type the complete URL of the website you want to set as your homepage (e.g.,
www.example.com). Ensure you include "http://" or "https://". - Set multiple homepages: You can also specify multiple websites by separating their URLs with commas. This is helpful if you frequently visit several sites.
- Set a specific website: In the text field, type the complete URL of the website you want to set as your homepage (e.g.,
- Save Changes: Once you've entered your desired URL(s), click "OK" to save your changes.
That's it! Now, every time you open Safari, your chosen website(s) will load automatically.
Setting Your Homepage on Safari for iOS (iPhone & iPad)
The method for iOS devices is slightly different but equally simple. Here's how to set your homepage on your iPhone or iPad:
Step-by-Step Guide:
- Open Safari: Launch the Safari app on your iPhone or iPad.
- Navigate to the website: Go to the website you wish to set as your homepage.
- Access the Share Sheet: Tap the "Share" icon (the square with an upward-pointing arrow).
- Select "Add to Home Screen": In the Share Sheet, tap "Add to Home Screen."
- Name the Shortcut: You can rename the shortcut (optional) - a descriptive name is helpful.
- Add Shortcut: Tap "Add."
This creates a shortcut on your home screen that directly launches that website in Safari. While not technically a "homepage" in the same sense as the Mac version, it provides a quick, one-tap access to your preferred site. It effectively serves the same purpose for most users!
Troubleshooting Tips
- Incorrect URL: Double-check for typos in the website address when setting your homepage on Mac. An incorrect URL will prevent it from loading.
- Browser Extensions: Some browser extensions might interfere with homepage settings. Try temporarily disabling extensions to see if that resolves any issues.
- Safari Reset: As a last resort, you can reset Safari to its default settings. This will clear your homepage setting and other customizations, so back up any important data beforehand. You'll find this option within the Safari Preferences (Mac) or within the iPhone/iPad's settings app (under Safari).
By following these simple steps, you can easily and guaranteed make any website your homepage on Safari, making your browsing experience faster and more efficient. Enjoy seamless access to your favorite websites!