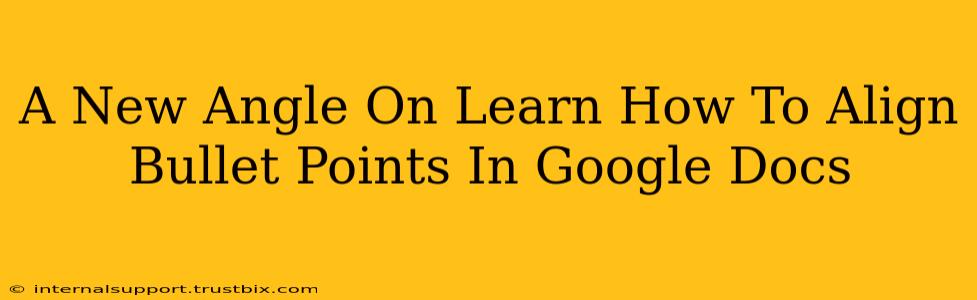Tired of your Google Docs bullet points looking haphazard? Want to create professional-looking documents with perfectly aligned lists? You've come to the right place! This guide offers a fresh perspective on aligning bullet points in Google Docs, going beyond the basics and exploring some handy tricks you might not know. We'll cover everything from simple alignment to more advanced techniques, ensuring your documents look polished and professional.
Beyond the Basics: Mastering Bullet Point Alignment in Google Docs
Google Docs offers several ways to align your bullet points, but understanding the nuances can make a world of difference. Let's break down the common methods and then explore some lesser-known secrets.
1. The Standard Alignment Options
The most straightforward method is using the alignment toolbar. You'll find these options in the top menu bar:
-
Left Alignment: The default setting, placing bullet points flush against the left margin. This is ideal for most situations, creating a clean and organized look.
-
Center Alignment: Centers both the bullet points and the text within each list item. This can be useful for creating visually balanced sections, especially for short lists or titles.
-
Right Alignment: Aligns the bullet points and text to the right margin. Generally less common for bullet points, it's more suitable for specific formatting needs.
Tip: Select the entire bullet point list before applying alignment changes to ensure consistency.
2. Indentation for Enhanced Organization
Indentation is crucial for creating hierarchical lists and improving readability. Google Docs allows you to easily indent or outdent bullet points using the indent and outdent buttons on the toolbar (they look like little paragraphs with arrows). This is particularly helpful when you have sub-bullet points within a larger list.
Pro Tip: Consistent indentation dramatically improves the visual appeal and comprehension of your document. Use it strategically to structure complex information effectively.
3. The Tab Key: A Secret Weapon
Beyond the indent button, the humble tab key is a powerful tool for aligning bullet points. It allows for finer control over spacing and can be used to create custom alignment not easily achieved through the standard options. Experiment with the tab key to achieve precise spacing according to your document's needs.
4. Styling for Advanced Alignment Control
For ultimate control, consider using Google Docs' built-in styling options. You can create custom styles for your bullet points, including adjusting spacing, font size, and even adding custom bullet characters. This approach allows for brand consistency and a more refined aesthetic across your documents.
Example: Create a style for your bullet points, specifying a specific font, size, and indentation. Apply this style to all your lists for a unified and professional look.
Troubleshooting Common Alignment Issues
Even with the best intentions, alignment problems can occur. Here are some common issues and their solutions:
-
Inconsistent Spacing: Double-check for extra spaces or inconsistent line breaks within your list items. These can throw off the alignment.
-
Mixed Font Sizes: Ensure all text within your bullet points uses the same font size to prevent uneven alignment.
-
Hidden Formatting: Sometimes, hidden formatting or remnants of previous styles can interfere with alignment. Select the entire list and use the "Clear Formatting" option to start fresh.
Optimize Your Google Docs for Search Engines
While this guide focuses on visual appeal, remember that well-structured documents also benefit SEO. Using headings (H2, H3, etc.), clear and concise language, and relevant keywords will improve your document's ranking in search results. Think about your target audience and tailor your content accordingly.
By mastering these techniques, you’ll transform your bullet points from simple lists into visually appealing and effectively organized elements that enhance the readability and professionalism of your Google Docs. Remember, attention to detail makes all the difference!