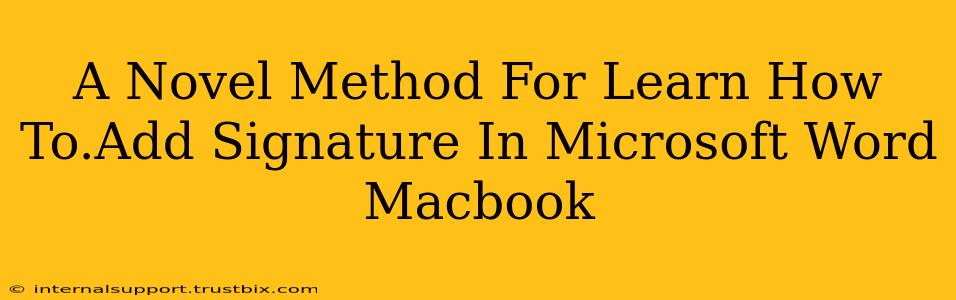Adding a signature to your Microsoft Word documents on your Macbook is a common task, but finding the perfect method can be surprisingly tricky. This guide offers a novel approach, focusing on efficiency and a professional look, surpassing the limitations of simply scanning a handwritten signature. We'll explore a streamlined method that ensures your signature integrates seamlessly with your document, regardless of its formatting.
Beyond the Scan: A Smarter Approach to Digital Signatures
Many users resort to scanning their handwritten signatures. While functional, this approach can lead to low-resolution images, inconsistent sizing, and difficulties maintaining a professional aesthetic. Our novel method leverages the power of Word's drawing tools to create a vector-based signature. This allows for resizing without quality loss and ensures perfect integration with your document's layout.
Step-by-Step Guide to Creating a Scalable Digital Signature
-
Prepare Your Signature: Practice your signature on a piece of paper. Aim for a clean, consistent version that you can easily replicate digitally.
-
Open Microsoft Word: Launch Microsoft Word on your Macbook. Create a new document or open the existing one where you'll add your signature.
-
Access the Drawing Tools: Navigate to the "Insert" tab. Click on "Shapes" and select "Scribble" from the dropdown menu.
-
Draw Your Signature: Using your trackpad or a connected drawing tablet (for optimal precision), carefully trace your signature within the Word document. Take your time; accuracy is key. Pro-Tip: Use a darker pen color for better visibility.
-
Refine Your Signature: Once drawn, you can use the editing tools to refine your signature. Adjust the line thickness and color as needed. You can even use the eraser to remove small imperfections.
-
Save Your Signature: Select your drawn signature. Right-click and select "Save as Picture." Save it as a PNG or SVG file (SVG is recommended for scalability). Naming Convention: Use a descriptive name, such as "MyDigitalSignature.svg".
-
Inserting Your Signature into Documents: To use your signature in future documents, simply go to the "Insert" tab, click on "Pictures," locate your saved signature file, and insert it into your Word document.
-
Resize and Position: Because this is a vector image, you can resize your signature without losing quality. Simply drag the corner handles to adjust its size and perfectly position it on your document.
Why This Method is Superior
This method offers several advantages over traditional scanning:
- Scalability: Resize your signature to fit any document without blurry results.
- Consistency: Maintain a uniform signature appearance across all your documents.
- Professional Look: A cleaner, more polished appearance compared to scanned signatures.
- Efficiency: Once created, you can reuse your digital signature effortlessly.
Optimizing Your Digital Signature for Professional Use
For truly professional use, consider these points:
- Consistent Style: Maintain a consistent style and thickness for your digital signature to enhance its professional image.
- Color Choice: Choose a color that complements your document's overall design. Black or dark blue generally work best.
- File Format: Always save your signature as an SVG file to preserve quality during resizing.
By following this novel method, you'll create a digital signature that's not only easy to use but also visually appealing and perfectly suited for all your Microsoft Word documents on your Macbook. This approach significantly streamlines the process and ensures a consistently professional appearance for your important documents.