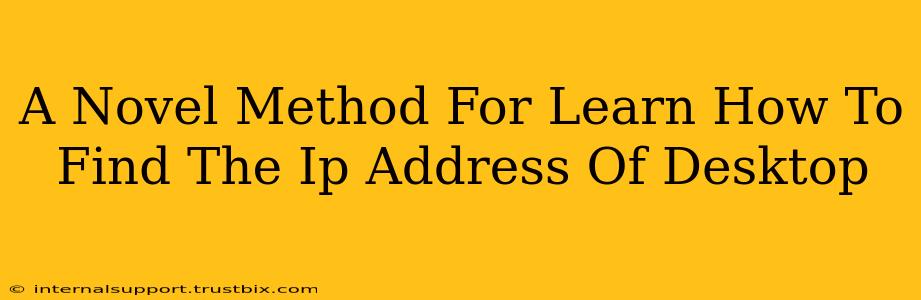Finding your desktop's IP address might seem like a trivial task, but understanding how to do it and why it's important is crucial for anyone navigating the digital world. This guide offers a novel approach, focusing not just on how to find your IP address, but also on why it's relevant and how this knowledge empowers you.
Why Knowing Your IP Address Matters
Before diving into the methods, let's understand the significance of knowing your IP address (Internet Protocol address). This unique numerical label identifies your computer on a network. It's essential for several reasons:
-
Troubleshooting Network Issues: If you're experiencing connectivity problems, your IP address is often the first piece of information needed by tech support. Knowing it speeds up the diagnostic process significantly.
-
Remote Access & Management: Many remote access tools and network management systems rely on IP addresses to connect to your computer.
-
Security: Understanding your IP address helps you monitor your online activity and identify potential security breaches. Changes in your IP address can sometimes signal unauthorized access.
-
Gaming & Peer-to-Peer Networks: Many online games and peer-to-peer applications require you to know your IP address to connect with other players or devices.
-
Setting up Servers or Network Devices: If you're setting up a home server or configuring network devices (like routers or printers), you will frequently need your computer's IP address.
Novel Method: A Step-by-Step Guide to Finding Your IP Address
This method focuses on a holistic approach, providing multiple avenues to find your IP address, ensuring success regardless of your operating system or technical expertise.
Method 1: The Command Prompt/Terminal (For Windows & macOS)
This is a powerful and versatile method that works across different operating systems.
-
Windows: Open the Command Prompt (search for "cmd" in the Windows search bar). Type
ipconfigand press Enter. Look for "IPv4 Address" under your network adapter. This is your IP address. -
macOS: Open Terminal (located in Applications/Utilities). Type
ifconfigand press Enter. Look for "inet" under your active network interface (usually en0 or en1). The number following "inet" is your IP address.
Note: The ipconfig and ifconfig commands provide extensive network information beyond just your IP address. Explore the output to learn more about your network configuration.
Method 2: The System Settings (Graphical User Interface)
This method is ideal for users who prefer a visual approach and avoids using command-line interfaces. The exact steps may vary slightly depending on your operating system and version.
-
Windows: Open Settings (search for "settings"). Go to Network & internet > Status. Your IP address should be visible under "Properties."
-
macOS: Go to System Preferences > Network. Select your active network connection (Wi-Fi or Ethernet). Your IP address is displayed in the details panel.
Method 3: Using Your Router's Interface
Your router maintains a list of all connected devices, including their IP addresses. Accessing your router's interface usually involves opening a web browser and entering its default IP address (often 192.168.1.1 or 192.168.0.1 – check your router's manual if you are unsure). Look for a section showing connected devices; your desktop's IP address will be listed there.
Beyond the Basics: Understanding IP Address Types
It's important to note that there are two main types of IP addresses:
-
IPv4: The older, more familiar type, represented by four numbers separated by periods (e.g., 192.168.1.100).
-
IPv6: The newer standard, using a longer, hexadecimal format (e.g., 2001:0db8:85a3:0000:0000:8a2e:0370:7334).
Most modern networks use IPv4, but understanding IPv6 is increasingly important. The methods described above usually show both IPv4 and IPv6 addresses if they are assigned to your computer.
Conclusion: Mastering Your Network
Knowing how to find your desktop's IP address is a fundamental skill for anyone interacting with computers and networks. This guide has provided you with multiple methods, explained their importance, and offered insights into different IP address types. Use this knowledge to troubleshoot problems, enhance your online security, and confidently manage your digital world.