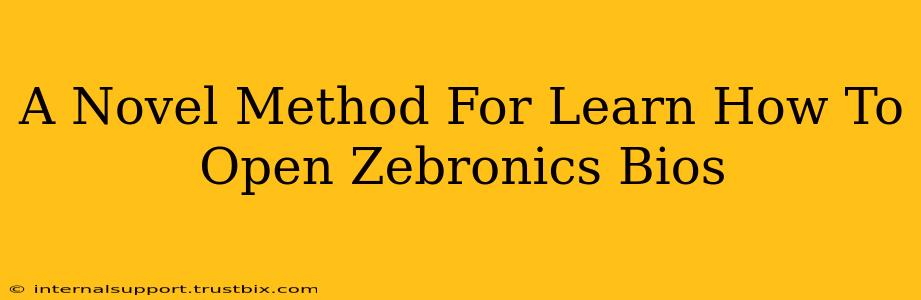Accessing your BIOS (Basic Input/Output System) is crucial for various tasks, from tweaking system settings to troubleshooting boot problems. Zebronics motherboards, while reliable, sometimes present a slight learning curve for BIOS entry. This guide provides a novel approach to understanding and mastering the process, ensuring you'll confidently navigate your Zebronics BIOS in no time.
Understanding Your Zebronics Motherboard
Before diving into the process, it's vital to understand your specific Zebronics motherboard model. Different models might use slightly varied key combinations to access the BIOS. While the general methods remain similar, knowing your model helps avoid confusion. Check your motherboard's documentation or the sticker on the motherboard itself for the exact model number. This information is critical for finding any specific instructions or troubleshooting tips relevant to your particular board.
Locating Your Model Number
The model number is usually found in a couple of places:
- On the Motherboard: Look for a sticker directly on the motherboard itself, usually near the CPU socket or in a visible corner.
- System Information: Many operating systems (Windows, Linux) provide system information that includes the motherboard manufacturer and model.
The Novel Approach: A Step-by-Step Guide
This isn't just about pressing a key; it's about understanding why specific keys work. This approach enhances your understanding and allows you to troubleshoot potential problems more effectively.
Step 1: The Power-On Self-Test (POST)
The key to accessing BIOS lies in timing. As your computer starts, it goes through a process called POST. This is where the system checks its hardware. You need to interrupt this process before the operating system loads.
Step 2: Identifying the "BIOS Key"
Most Zebronics motherboards, like many other brands, utilize the Delete (Del) key or the F2 key to access the BIOS settings. However, it's crucial to pay attention to your screen during the POST. Many manufacturers display a brief message indicating the correct key to press, usually in the bottom right or left corner of the screen.
Step 3: The Timing is Crucial
This is where the "novel" aspect comes in. Don't just randomly press keys. Watch the screen carefully during the POST. As soon as you see the manufacturer logo or the initial boot screen, start repeatedly pressing the indicated key (usually Delete or F2). Consistent and rapid key presses increase your chances of success.
Step 4: Entering the BIOS
If you timed it correctly, you should see the Zebronics BIOS interface. This interface may vary slightly depending on your motherboard model, but the basic navigation remains consistent.
Troubleshooting Common Issues
If you're not entering the BIOS, here are some common causes and solutions:
1. Incorrect Key:
Double-check your screen during POST. The message indicating the correct BIOS key is often fleeting.
2. Timing Issues:
Try pressing the key more frequently and consistently from the very moment you power on the computer.
3. BIOS Battery:
A weak or dead CMOS battery can prevent BIOS access. This requires replacing the battery (a simple task, but consult online tutorials specific to your motherboard model).
4. Hardware Problems:
If all else fails, there might be a hardware issue. Contact Zebronics support or a qualified technician for assistance.
Mastering Your Zebronics BIOS
Once inside, explore the various settings cautiously. Avoid making unnecessary changes unless you understand their implications. Most settings have default values that work well. Remember to save changes before exiting to ensure they take effect.
By understanding the POST process, carefully observing the on-screen prompts, and consistently pressing the correct key, you'll master accessing your Zebronics BIOS and confidently manage your system settings. Remember, patience and careful observation are key!