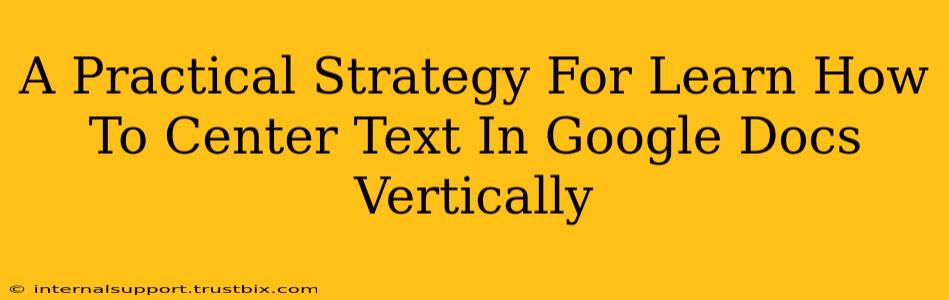Centering text horizontally in Google Docs is a breeze. But vertically centering text? That's where things get a little trickier. This guide will walk you through several practical strategies to master vertical text centering, boosting your document's aesthetic appeal and professional polish. We'll cover techniques suitable for single lines, paragraphs, and even images within text boxes. Let's dive in!
Understanding the Challenge: Why Vertical Centering Isn't Built-In
Unlike horizontal centering, which is a readily available formatting option in Google Docs, vertical centering isn't a direct feature. This is because the application primarily focuses on creating and formatting documents linearly, flowing text from top to bottom. Therefore, achieving vertical centering requires a bit more ingenuity.
Method 1: Leveraging Text Boxes for Precise Control
This is arguably the most versatile and effective method for centering text vertically in Google Docs, especially for single lines or short paragraphs.
Step-by-Step Guide:
- Insert a Text Box: Go to "Insert" > "Drawing" > "New."
- Add Your Text: Type your text into the text box.
- Adjust Sizing: Resize the text box to your desired dimensions. The smaller the box, the easier it will be to visually center the text.
- Horizontal and Vertical Alignment: Click on the three dots in the upper right corner of the text box. In the pop-up menu, select "Format options." Here you'll find options for aligning your text both horizontally and vertically. Select "Middle" for vertical alignment.
- Position within the Document: Drag and drop the text box to position it where needed. You can still adjust the formatting even after positioning.
Pro-Tip: Experiment with different font sizes and line spacing within the text box to fine-tune the vertical alignment.
Method 2: Using Tables for Paragraph-Length Vertical Centering
For longer paragraphs or multiple lines of text, using a table provides a structured approach to achieving vertical centering.
Step-by-Step Guide:
- Insert a Table: Go to "Insert" > "Table." Create a 1x1 table (one row, one column).
- Enter Your Text: Type your text into the single cell.
- Adjust Row Height: Double-click on the row's boundary. This will enable row height adjustments. Increase the row height to accommodate your text comfortably.
- Vertical Alignment: Select the cell and then click on the "Align vertically" option in the formatting toolbar. Choose "Middle".
Pro-Tip: This method is particularly helpful for maintaining consistent vertical alignment across multiple paragraphs or sections. Using tables can be very powerful for complex layouts.
Method 3: Vertical Centering Images Within Text Boxes (Bonus!)
Frequently, you'll need to center images vertically within a text box. Fortunately, the same principle from Method 1 applies!
- Insert a Text Box: As before, insert a text box.
- Insert an Image: Insert your image into the text box.
- Vertical Alignment: Use the "Format options" menu from step 4 in Method 1 to align the image vertically within the box to the center.
This technique keeps your visual elements neatly integrated with the document flow.
Conclusion: Mastering Vertical Text Centering in Google Docs
While Google Docs doesn't offer a direct "vertical center" button, using text boxes and tables provides practical and efficient workarounds. Mastering these methods significantly elevates your document's visual appeal and professionalism. Remember to experiment with different techniques to find what best suits your specific needs and document style. Now go create some beautifully centered documents!