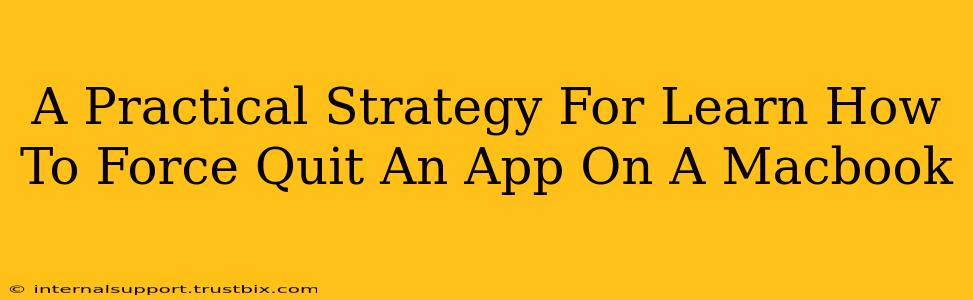Are you frustrated with a frozen app on your Macbook? Knowing how to force quit an application is a crucial skill for every Mac user. A frozen app can bring your entire workflow to a standstill, but thankfully, macOS provides several ways to regain control. This guide offers a practical strategy to master force quitting, ensuring you're prepared for any unresponsive application.
Understanding When to Force Quit
Before diving into the how, let's clarify the when. Force quitting should be your last resort. It's a powerful tool, but abruptly terminating an app can lead to data loss if the application hasn't saved your work. Try these steps before resorting to force quitting:
- Wait: Sometimes, an app is simply busy. Give it a few minutes to see if it responds.
- Check Activity Monitor: This built-in utility shows resource usage. If the app is consuming excessive CPU or memory, it might help identify the problem.
- Try a different app: While one app is frozen, see if other apps are functioning correctly. This can rule out a wider system issue.
Three Ways to Force Quit an App on Your Macbook
Now, let's learn the different methods to force quit an unresponsive application on your Mac:
1. Using the Keyboard Shortcut (The Fastest Method)
This is the quickest and most efficient method:
- Press and hold: Simultaneously press and hold down the Command (⌘) + Option + Escape keys.
- Select the frozen app: A window will appear listing all running applications. Select the unresponsive app from the list.
- Click "Force Quit": Click the "Force Quit" button to terminate the application.
Pro Tip: This keyboard shortcut is incredibly useful when dealing with completely frozen applications that don't respond to mouse clicks or other input.
2. Using the Apple Menu (The Classic Approach)
This method is a bit slower but equally effective:
- Open the Apple Menu: Click the Apple icon in the top-left corner of your screen.
- Select "Force Quit Applications": Choose this option from the dropdown menu.
- Select the frozen app and Force Quit: A window will open, similar to the keyboard shortcut method. Select the unresponsive app and click "Force Quit".
Pro Tip: This method is helpful if you're not comfortable with keyboard shortcuts or if you prefer a more visual approach.
3. Using Activity Monitor (For Advanced Troubleshooting)
Activity Monitor provides detailed information about your Mac's processes and can be useful for understanding why an app froze.
- Open Activity Monitor: Find Activity Monitor in Applications/Utilities.
- Locate the frozen app: Find the unresponsive application in the list of processes.
- Select and Force Quit: Select the app and click the "X" button in the top-left corner of the window. You may be prompted to confirm the force quit.
Pro Tip: Activity Monitor is beneficial if you suspect a specific app is causing system instability. It allows you to monitor CPU, memory, and disk usage, helping pinpoint resource hogs.
Preventing Future Freezes: Tips and Tricks
While you now know how to force quit, let's explore ways to reduce the frequency of frozen applications:
- Keep your software updated: Regularly update macOS and your applications to benefit from bug fixes and performance improvements.
- Manage your RAM: Close unnecessary applications to free up RAM. A memory-intensive app on a low-RAM system is more likely to freeze.
- Regularly restart your Mac: A simple restart can resolve many minor glitches and prevent performance issues.
Mastering these techniques will keep you productive and frustration-free. Remember, force quitting should be a last resort, but knowing how to do it effectively is an essential skill for any Macbook user.