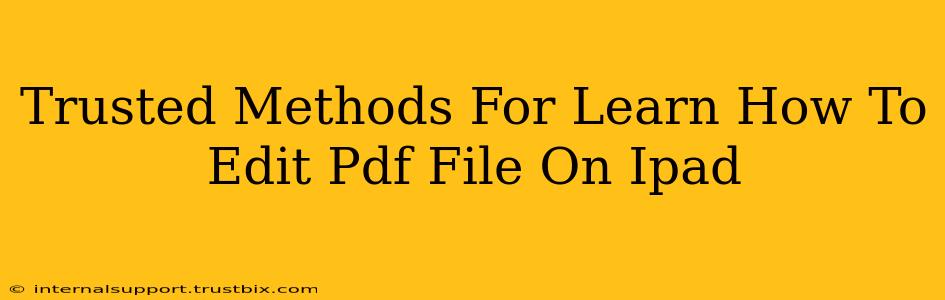Editing PDF files on your iPad used to be a cumbersome task, but thankfully, technology has caught up! Now there are several reliable and user-friendly methods available, catering to different needs and budgets. This guide will explore trusted methods to learn how to edit PDF files on your iPad, helping you choose the best approach for your workflow.
Understanding Your PDF Editing Needs
Before diving into specific apps, it's crucial to define your editing requirements. Do you need basic annotation features like adding text and highlighting, or do you require more advanced capabilities like modifying text, adding images, or rearranging pages? Knowing your needs will help you select the right tool.
Top Methods to Edit PDF Files on Your iPad
Here are some of the most trusted and popular methods for editing PDF files on your iPad:
1. Using Built-in Markup Tools in iPadOS
Believe it or not, your iPad already has some decent PDF editing capabilities built right in! iPadOS offers robust markup tools accessible through the Files app or other compatible apps.
- How it works: Open your PDF in the Files app. You can then tap the markup icon to access tools for highlighting, underlining, adding text boxes, drawing, and more. It's great for quick annotations and comments.
- Pros: Free, readily available, easy to learn.
- Cons: Limited to basic annotations; not suitable for advanced editing like text manipulation or page rearrangement. This is best for adding simple comments and notes.
2. Leveraging the Power of GoodNotes
GoodNotes is a popular note-taking app that also excels as a PDF editor. While not strictly a dedicated PDF editor, its features are surprisingly powerful.
- How it works: Import your PDF into GoodNotes. You can then write, draw, highlight, and add sticky notes directly onto the PDF pages. You can also organize your PDFs into notebooks and folders.
- Pros: Excellent handwriting recognition, intuitive interface, strong annotation features, and great for organizing documents.
- Cons: Not designed solely for PDF editing; some advanced editing features might be lacking compared to dedicated PDF editors. This is an excellent option if note-taking and annotation are part of your workflow.
3. Exploring Dedicated PDF Editor Apps
Several dedicated PDF editor apps are available on the App Store, offering a wide range of features. Examples include Adobe Acrobat Reader, Foxit PDF Editor, and PDF Expert.
- How it works: These apps provide a comprehensive suite of tools for editing PDFs, including adding and deleting text, changing images, rearranging pages, and adding watermarks.
- Pros: Advanced editing capabilities, often including OCR (Optical Character Recognition) for scanned documents.
- Cons: Most often require subscriptions or one-time purchases. Learning the interface might take some time, depending on the app's complexity. This is your go-to method for extensive PDF manipulation.
4. Utilizing Cloud-Based PDF Editors
Cloud-based PDF editors, like those integrated within Google Drive or Dropbox, offer the advantage of accessibility from any device.
- How it works: Upload your PDF to your chosen cloud service and use their built-in editor. The experience varies between providers.
- Pros: Accessible from multiple devices, often integrates well with other cloud services.
- Cons: Requires an internet connection, features might be limited compared to dedicated apps. This method is excellent for collaborative editing or if you value cloud storage integration.
Choosing the Right Method for You
The best method for editing PDF files on your iPad depends on your specific needs and technical skills. If you only need basic annotations, the built-in tools are sufficient. For more advanced edits, a dedicated PDF editor app might be necessary. Consider your budget and the level of editing required to make the most informed decision.
Tips for Effective PDF Editing on iPad
- Experiment: Try out different apps to find the one that suits your workflow best. Many offer free trials.
- Practice: The more you use the software, the more comfortable and efficient you'll become.
- Save Regularly: Avoid data loss by regularly saving your progress.
- Learn Keyboard Shortcuts: Mastering shortcuts can significantly speed up your editing process.
By following these steps and exploring the options outlined above, you'll be well-equipped to effectively and efficiently edit PDF files on your iPad. Remember to choose the method that best aligns with your skills and the complexity of your editing needs.