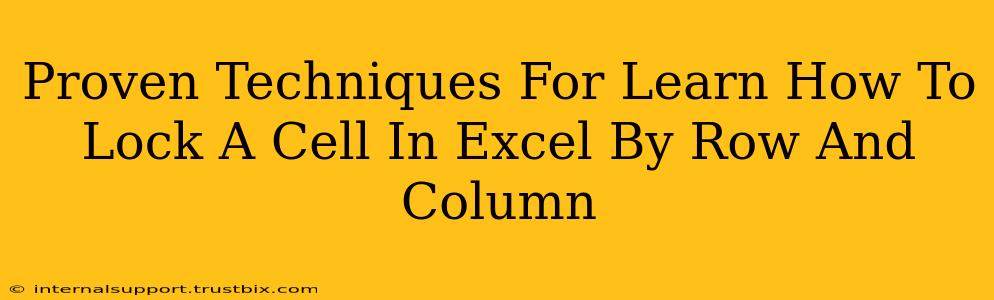Locking cells in Excel is a crucial skill for protecting your spreadsheet data and preventing accidental changes. Whether you're securing specific entries, protecting formulas, or simply organizing your worksheet, knowing how to lock cells by row and column is essential. This guide will walk you through several proven techniques to master this important Excel function.
Understanding Cell Protection in Excel
Before diving into the techniques, it's important to understand how Excel's cell protection mechanism works. It's a two-step process:
-
Protecting the Worksheet: This is the overall switch that enables or disables protection for all cells. Until you protect the worksheet, individual cell locks are ineffective.
-
Locking Individual Cells: This step designates which cells are protected and which remain editable. By default, all cells are locked, but only when the worksheet is protected.
Method 1: Locking Individual Cells
This is the most straightforward approach, perfect for protecting specific cells or ranges within your spreadsheet.
Steps:
- Select the cells you want to lock.
- Right-click on the selected cells.
- Choose Format Cells... from the context menu.
- In the Protection tab, uncheck the Locked box. This unlocks the selected cells.
- Select all cells in your worksheet (Ctrl+A).
- Right-click again and select Format Cells...
- In the Protection tab, ensure the Locked box is checked for all selected cells (this is the default).
- Go to the Review tab on the Excel ribbon.
- Click Protect Sheet.
- Set a password (optional but recommended for enhanced security). Remember this password!
- Click OK.
Now, only the cells you specifically unlocked before protecting the sheet will be editable.
Method 2: Locking Cells by Row or Column
While you can't directly lock only a row or column, you can achieve the same effect by applying the above method to entire rows or columns. This is useful when you need to protect a specific section of your data.
Steps:
- Select the entire row or column you wish to protect. (Click the row or column header).
- Follow steps 2-7 from Method 1 (Format Cells > Protection > Locked). Make sure "Locked" is checked for the rows/columns you want to protect.
- Follow steps 8-11 from Method 1 (Protect Sheet).
Method 3: Using VBA for Advanced Cell Protection (For Experienced Users)
For advanced users who need more granular control, VBA (Visual Basic for Applications) offers powerful capabilities for cell protection. You can use VBA code to dynamically lock and unlock cells based on various criteria, such as cell values or user input. This method is significantly more complex and requires a solid understanding of VBA programming.
Troubleshooting Tips
- Unprotected cells still locked: Double-check that the worksheet is actually protected and that you followed the steps correctly. You might have accidentally left the "Locked" box checked in Format Cells.
- Forgotten password: If you've forgotten the password, you unfortunately might need to create a new sheet and manually transfer the data.
- Cells locked, but still editable: Make sure the "Locked" box is checked for the cells you want to protect before protecting the sheet.
By mastering these techniques, you'll significantly improve your Excel proficiency and safeguard your valuable data. Remember that protecting your worksheets is a vital step in maintaining data integrity and preventing accidental modifications.