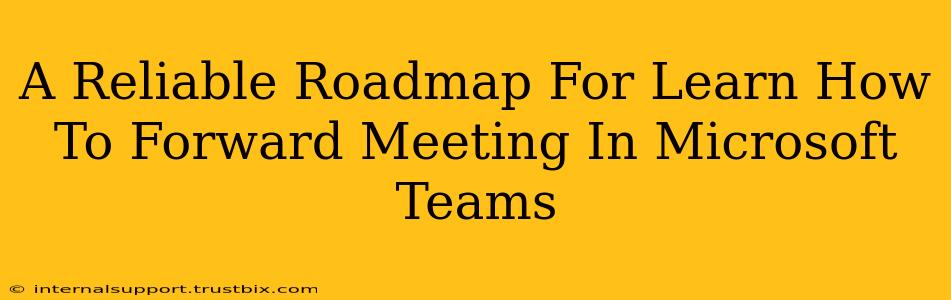Forwarding a meeting in Microsoft Teams isn't a directly built-in feature like you might find in some email clients. However, there are several reliable workarounds to achieve the same result, ensuring your meeting information reaches the intended recipients. This guide provides a clear, step-by-step roadmap to help you master this crucial skill. We'll cover different scenarios and best practices to make sure you're equipped to handle any situation.
Understanding the Limitations and Workarounds
Before diving into the solutions, it's important to understand that Microsoft Teams doesn't offer a single button "forward" function for meetings. This is because meetings are inherently tied to calendars and attendee lists. Therefore, the approach involves sharing meeting details effectively. We'll explore the most efficient methods below.
Method 1: Sharing the Meeting Invitation Directly
This is the simplest and often most effective approach.
- Step 1: Locate the Meeting Invitation: Open your Microsoft Teams calendar and find the meeting you wish to share.
- Step 2: Copy the Meeting Details: You can copy the entire invitation email, which usually contains the meeting link, time, agenda, and other relevant details. Alternatively, you can copy just the meeting link.
- Step 3: Share the Information: Paste the copied information (either the entire email or just the link) into an email, Teams chat, or other communication channel to share it with the desired recipients. Be sure to add a brief message indicating that you're forwarding the meeting information. This is crucial for context.
Pro Tip: When sharing only the link, consider adding a short, clear subject line like "Meeting Invitation: [Meeting Topic]" to avoid confusion.
Method 2: Creating a New Meeting with the Same Details
For more control over the meeting's visibility and attendee list, consider creating a new meeting with similar details.
- Step 1: Schedule a New Meeting: In your Microsoft Teams calendar, create a new meeting.
- Step 2: Replicate Details: Manually enter the meeting title, time, and agenda from the original meeting.
- Step 3: Add Attendees: Add the recipients you want to invite to the new meeting. You can copy and paste names from the original meeting attendee list to save time.
- Step 4: Send the New Invitation: Send the invitation to the new list of attendees.
Note: This method is useful when you want to manage attendees more precisely or need to modify certain meeting details. However, it's more time-consuming.
Best Practices for Forwarding Meeting Information in Microsoft Teams
- Always provide context: A simple message explaining why you're forwarding the meeting information is crucial.
- Respect privacy: Only share meeting details with those who need to know.
- Check for updates: If changes are made to the original meeting, ensure you update those who received the forwarded information.
- Use clear subject lines: When emailing or messaging, use a subject line that clearly identifies the meeting.
- Consider using alternative methods: If you frequently need to share meeting information, explore using group chats or email distribution lists to streamline the process.
Conclusion: Mastering Meeting Information Sharing
While there's no single "forward" button for Microsoft Teams meetings, using these alternative strategies ensures seamless information sharing. Remember to choose the method that best suits your needs and always prioritize clear communication and context. By following these steps and best practices, you can effectively manage and share your Microsoft Teams meeting information, contributing to better team collaboration and communication.