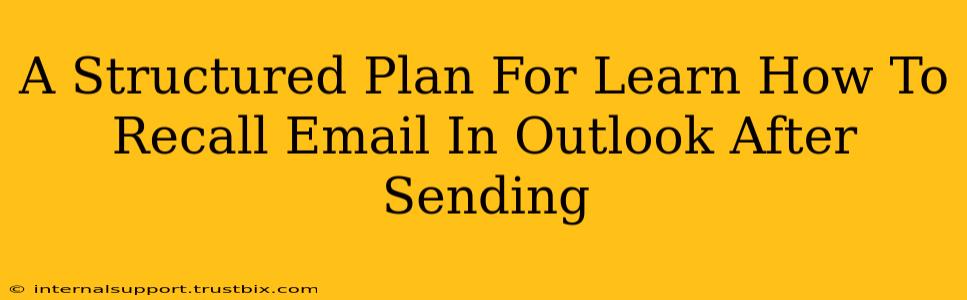Recalling an email in Outlook after hitting send is a lifesaver. Whether you spotted a typo, sent it to the wrong person, or included sensitive information you wish to retract, knowing how to do this can prevent potential embarrassment or damage. This structured plan will guide you through the process, ensuring you can recall emails effectively and confidently.
Understanding Outlook's Recall Feature
Before diving into the steps, let's clarify what Outlook's recall feature can and cannot do. It's a powerful tool, but it has limitations:
- It's not foolproof: The recipient must have their email configured to work with Outlook's recall system, and they need to be online to receive the recall request.
- It doesn't guarantee deletion: If the recipient has already read the email or downloaded attachments, they might still have access to the original message.
- It replaces the original: The recall process replaces the original email with a new message, typically stating that the sender has requested the recall.
Knowing these limitations will manage your expectations and help you understand the recall process better.
Step-by-Step Guide to Recalling an Email in Outlook
This guide covers recalling emails in Outlook desktop applications (versions like Outlook 2016, 2019, and Microsoft 365). The process might vary slightly in Outlook web versions or mobile apps.
1. Locate the Sent Email:
First, navigate to your Sent Items folder. Find the email you wish to recall. Time is of the essence here; the sooner you act, the higher the chances of a successful recall.
2. Open the Email and Initiate the Recall:
Open the email you want to recall. Then, look for the "Actions" tab (usually near the top). In this tab, you should see an option for "Recall This Message." Click on it.
3. Choose Your Recall Method:
Outlook will present you with two options:
- Delete unread copies of this message: This option attempts to delete the email from the recipient's inbox only if they haven't read it yet.
- Delete unread copies and replace with a new message: This option is more forceful. It attempts to delete the original email and replace it with a new message containing your explanation for the recall. This is generally preferred, as it provides a clear reason for the recall.
Select the method most suitable for your situation. The "replace with a new message" method is often the better choice because it gives you a chance to clarify the situation and avoid any misunderstandings.
4. Compose Your Replacement Message (If Applicable):
If you chose the "replace with a new message" option, you’ll now have the opportunity to compose a new email. This is crucial; use this chance to explain why you're recalling the email and provide any necessary corrections or updates. Be polite and professional.
5. Send the Recall Request:
Once you've chosen your recall method and (if necessary) composed your replacement message, click "Send." Outlook will attempt to recall the email. You'll receive a notification indicating whether the recall was successful. Remember, success depends on the factors mentioned earlier (recipient's email configuration, online status, etc.).
Troubleshooting and Best Practices
- Email Client Compatibility: The recall feature relies on the recipient also using an email client that supports message recall. If they use a different email provider or client (like Gmail), the recall might fail.
- Prompt Action: The speed of your action is critical. The sooner you recall the email, the better your chances of success.
- Prevention is Better Than Cure: Before sending any important email, carefully proofread it for errors and ensure you're sending it to the correct recipient. Double-checking recipients is your best defense against needing to recall an email.
By following this structured plan and understanding Outlook's recall limitations, you can significantly improve your chances of successfully recalling an email. Remember, careful email practices are always the best approach.