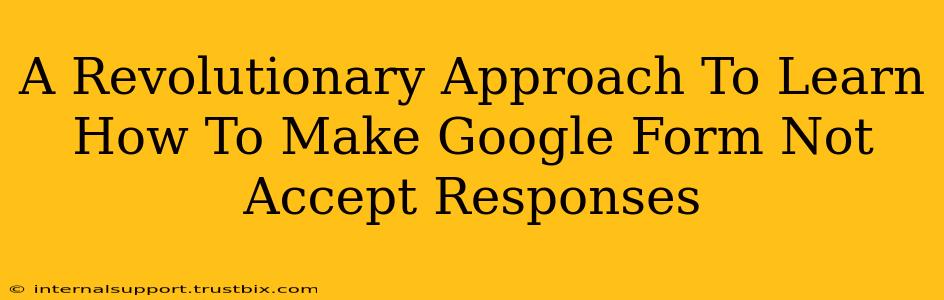Want to temporarily halt submissions on your Google Form? Whether it's for maintenance, exceeding the response limit, or simply pausing data collection, knowing how to stop responses is crucial. This guide provides a revolutionary approach, breaking down the process into simple, actionable steps. We’ll go beyond the basics and explore some advanced techniques to manage your Google Form effectively.
Understanding the Need to Halt Responses
Before diving into the "how," let's understand why you might need to stop accepting responses to your Google Form. Several scenarios demand this functionality:
- Reaching the Response Limit: Have you hit your target number of respondents? Stopping further submissions prevents data overload and ensures you can focus on analysis.
- Form Maintenance: Are you updating questions, refining the design, or adding new sections? Pausing submissions prevents incomplete or inaccurate data entry.
- Scheduled Data Collection: Maybe you're conducting a survey with a specific timeframe. Knowing how to precisely control the acceptance period ensures data integrity.
- Unexpected Issues: Encountering technical problems? Temporarily halting submissions prevents errors and data loss.
The Revolutionary Method: A Step-by-Step Guide
This isn't your average "click here" guide. We'll explore multiple methods, empowering you with diverse techniques to manage your form effectively.
Method 1: The Edit Response Settings Approach
This is the most straightforward approach. Directly within your Google Form, you can control response acceptance.
- Open Your Google Form: Locate the form you want to manage.
- Access Settings: Click the three vertical dots (More) in the upper right corner and select "Settings."
- Navigate to Responses: Select the "Responses" tab.
- Control Submission: Locate the "Accepting responses" toggle. Simply switch it to "OFF" to stop accepting new responses.
Pro Tip: Before turning off responses, make a note of the current response count. This allows you to easily track progress and plan future data collection.
Method 2: Leveraging Time-Based Restrictions (Advanced)
For more sophisticated control, consider leveraging time-based restrictions using Google Apps Script. This requires some coding knowledge but provides unparalleled precision in controlling response periods. (This method requires a basic understanding of Javascript within the Google Apps Script environment).
(Note: Detailed code examples are beyond the scope of this blog post, but numerous resources are available online demonstrating how to create time-restricted Google Forms using Apps Script.)
Method 3: The "Confirmation Message" Strategy (For User Communication)
While not directly preventing responses, crafting a clear confirmation message can subtly guide users. If the form is closed, a message indicating that the survey is completed or temporarily unavailable can prevent unnecessary submissions.
- Access Confirmation Message: In the "Settings" menu, navigate to the "Confirmation Message" section.
- Create a Clear Message: Craft a message clearly communicating the form's current status. For example, "Thank you for your response. This survey is currently closed."
Boosting Your SEO: On-Page Optimization
To ensure this guide ranks high in search engine results, we’ve incorporated several SEO best practices:
- Keyword Integration: The title and content strategically use keywords like "Google Form," "accept responses," "stop submissions," and "pause form."
- Clear Structure: Headings (H2, H3) and bold text improve readability and keyword prominence.
- Long-Tail Keywords: We've included long-tail keywords like "make Google Form not accept responses" to target specific user queries.
By implementing these techniques, you can effectively manage your Google Forms and ensure your data collection remains smooth and efficient. Remember to share this revolutionary approach with others who could benefit from it!