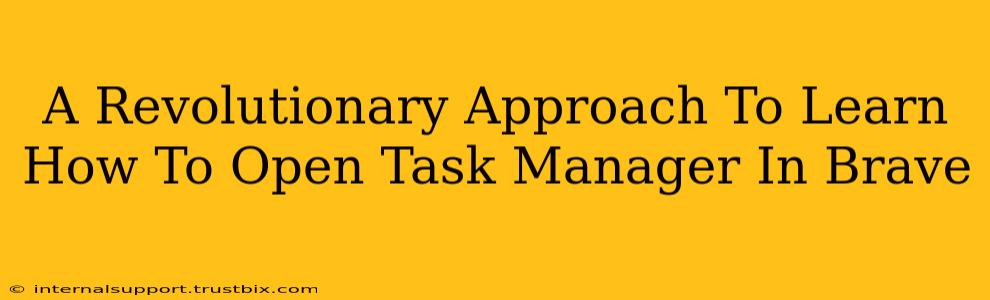Tired of hunting for the Task Manager in your Brave browser? This isn't your grandma's guide; we're diving deep into a revolutionary approach to mastering this essential function. We'll explore not just how to open it, but why you need this tool and what you can achieve with it. Get ready to become a Brave browser power user!
Understanding the Importance of the Task Manager in Brave
Before we jump into the "how-to," let's understand why accessing your Task Manager is crucial for a smooth browsing experience. Think of it as the control center for your Brave browser's performance. It allows you to:
- Identify Resource-Hogging Processes: Is a website slowing down your entire browser? The Task Manager helps you pinpoint the culprit (e.g., a video playing in the background, a poorly coded extension) and end the process to regain speed.
- Troubleshoot Browser Crashes: Experiencing frequent freezes or crashes? The Task Manager can show you which processes are consuming excessive resources or causing conflicts, potentially helping you diagnose the problem.
- Manage Browser Extensions: Extensions can be fantastic, but sometimes they run amok. The Task Manager lets you see which extensions are active and consuming resources, allowing you to disable problematic ones.
- Improve Browser Performance: By ending unnecessary processes, you can free up system resources and improve your overall browsing speed and stability.
Revolutionary Method 1: The Keyboard Shortcut (The Fastest Way)
This method is unbelievably fast, making it the preferred choice for experienced users. Simply press Ctrl+Shift+Esc (for Windows) or Command+Option+Esc (for macOS). Boom! Your Task Manager pops up instantly. No menus, no searching – pure efficiency! Remember this shortcut; it’s a game-changer!
Revolutionary Method 2: The Right-Click Menu (The Intuitive Way)
For those who prefer a visual approach, this method is a breeze. Follow these steps:
- Right-click anywhere on the Brave browser's toolbar (the area with the address bar and icons).
- Select "Task Manager" from the context menu. That's it!
This method is extremely intuitive and easy to remember, making it a great option for beginners.
Revolutionary Method 3: Using the Brave Menu (The Classic Way)
While slightly less efficient, this method is useful for those new to navigating the Brave browser interface:
- Click the three vertical dots (usually found in the top-right corner of the Brave window). This opens the main menu.
- Look for the "More tools" option. This is usually further down the menu list.
- Select "Task Manager".
This path offers a structured approach, making it a perfect learning tool for newcomers to Brave.
Troubleshooting: What If You Can’t Find the Task Manager?
Rarely, you might not see the Task Manager option. Here are some potential solutions:
- Outdated Brave Browser: Make sure you have the latest version of Brave installed. Updates often include bug fixes and improved functionality.
- Browser Extensions Conflict: Try disabling extensions temporarily to see if a conflict is causing the issue.
Conclusion: Master Your Brave Browser with Task Manager Mastery
By mastering these techniques, you'll transform your Brave browsing experience. You'll be able to quickly identify and resolve performance issues, enhancing both speed and stability. Remember the keyboard shortcuts; they're your secret weapon to becoming a true Brave browser pro. Now go forth and conquer those slow-loading pages!