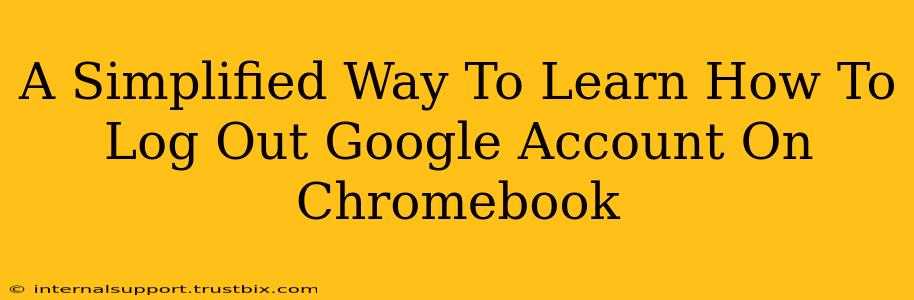Logging out of your Google account on your Chromebook might seem straightforward, but there are nuances depending on what you want to achieve – a quick logout, a complete shutdown, or switching users. This guide simplifies the process, offering clear steps for each scenario. We'll cover the various methods, addressing common questions and troubleshooting potential issues.
Understanding Different Logout Scenarios on Your Chromebook
Before diving into the how-to, it's crucial to understand the different ways you can "log out" of your Google account on a Chromebook. This helps you choose the most appropriate method for your needs.
-
Logging Out: This signs you out of your Google account, allowing another user to sign in or leaving the Chromebook at the login screen. Your files and settings remain intact.
-
Signing Out & Shutting Down: This logs you out and completely shuts down the Chromebook.
-
Switching Users: This allows you to switch between different Google accounts without logging out completely. Your current session remains active in the background.
Method 1: The Quick & Easy Chromebook Logout
This is the most common method and perfect for a simple logout.
Steps:
- Click the time: Locate the time in the bottom-right corner of your Chromebook's screen.
- Select your profile picture: Your profile picture (or an initial) will appear next to the time. Click on it.
- Click "Sign out": A menu will appear. Simply select "Sign out".
That's it! You're now logged out of your Google account. Your Chromebook will return to the login screen.
Method 2: Logging Out and Shutting Down Your Chromebook
This method combines logging out with a complete system shutdown.
Steps:
- Follow steps 1 & 2 from Method 1. Click the time and then your profile picture.
- Click "Power": Instead of "Sign out," select "Power".
- Choose "Shut down": A submenu will appear; select "Shut down".
Your Chromebook will now power down completely.
Method 3: Switching Users on Your Chromebook
This method is ideal if you share your Chromebook with others and want to quickly switch between accounts.
Steps:
- Click the time: Again, locate the time in the bottom-right corner.
- Select your profile picture: Click on your profile picture (or initial).
- Click "Switch user": Select "Switch user" from the menu.
The Chromebook will then present the login screen, allowing another user to sign in. Your previous session remains active in the background.
Troubleshooting Common Chromebook Logout Issues
Occasionally, you might encounter issues logging out. Here are some common problems and solutions:
- Chromebook Frozen: If your Chromebook is unresponsive, try holding down the power button for several seconds to force a shutdown.
- Account Stuck: If you can't log out, try restarting your Chromebook. If the problem persists, check for updates and consider contacting Google support.
Mastering Your Chromebook: Beyond Logout
Understanding how to effectively log out of your Google account is a fundamental skill for any Chromebook user. This knowledge helps in maintaining privacy, managing multiple accounts, and troubleshooting problems. Remember to choose the method that best suits your needs – a quick logout, a complete shutdown, or switching between users. Now you're equipped to navigate your Chromebook with confidence!