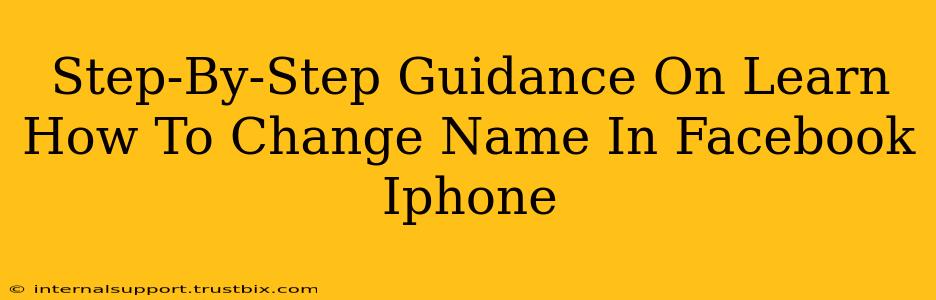Changing your Facebook name on your iPhone is a straightforward process, but knowing the exact steps can save you time and frustration. This guide provides a clear, step-by-step walkthrough, ensuring a smooth name change experience. We'll cover everything from accessing the settings to understanding Facebook's name policy.
Understanding Facebook's Name Policy
Before we begin, it's crucial to understand Facebook's guidelines on name changes. They require your name to be your real name, as you would use it in everyday life. Using nicknames, pseudonyms, or entirely fabricated names might lead to your account being temporarily suspended or even permanently disabled. Facebook wants to maintain a genuine and trustworthy environment for its users. Think of it as presenting your authentic self.
Steps to Change Your Name on Facebook (iPhone)
Here's how to change your name using your iPhone:
Step 1: Accessing Your Facebook Profile
-
Open the Facebook app: Locate the Facebook app icon on your iPhone's home screen and tap it to open the app.
-
Navigate to your profile: At the bottom of the screen, you'll find a tab with your profile picture. Tap on this to access your profile page.
Step 2: Accessing Account Settings
-
Tap on the three horizontal lines: In the top right corner of your profile page, you'll see three horizontal lines (a menu icon). Tap this to open the settings menu.
-
Select "Settings & Privacy": In the menu that appears, tap on "Settings & Privacy."
-
Choose "Settings": Within the "Settings & Privacy" menu, tap on "Settings."
Step 3: Modifying Your Name
-
Find "Personal Information": Scroll down the settings menu until you locate the "Personal Information" section. You might need to scroll quite a bit, depending on your settings.
-
Tap "Name": Under "Personal Information," tap on "Name."
-
Enter your new name: You'll be presented with fields for your first name, middle name (optional), and last name. Enter your desired name according to Facebook's guidelines. Remember to use your legal name or the name you use commonly in your daily life.
-
Review and save changes: Carefully review your entered name to ensure accuracy. Once you are satisfied, tap on "Review Change." Facebook will sometimes ask you to verify your identity through a photo ID to confirm the change.
Step 4: Facebook's Review Process
After submitting your name change request, Facebook may briefly review it. This is a standard security measure to prevent abuse. It usually takes only a short amount of time, but you might see your old name temporarily displayed until the change is finalized.
Tips for a Smooth Name Change
- Be patient: The review process may take a few minutes or hours. Don't panic if you don't see the changes immediately.
- Adhere to Facebook's guidelines: Following their name policy is crucial to prevent account issues. Using a fake name will result in problems down the line.
- Double-check your spelling: Ensure the spelling of your new name is correct before submitting the change. Correcting a misspelling later might require additional steps.
- Check your profile after the change: Once the change is reflected, double-check your profile to verify everything is accurate.
This comprehensive guide should have you confidently navigating your Facebook name change. Remember to always be mindful of Facebook’s community standards to ensure a positive and safe user experience. Remember, a correctly implemented name change contributes positively to your online presence and helps maintain a cohesive brand image across all your digital platforms.